Calibrating objectives for the DXR microscope
Environment:
- DXR
- DXR2
- DXR3
Procedure:
When to calibrate
- Whenever the size of the video field of view changes (because you have changed the microscope objective), you need to select an appropriate calibration, or calibrate the video image, to coordinate what is displayed in the video pane with the actual field of view. That is, the number of micrometers displayed in the video pane must match the number of micrometers in the field of view.
- The calibration is very important. If the video image is not calibrated, any maps you define are invalid because the software is unable to map the correct region of interest.
- To verify that the video image has been calibrated correctly, in Atlus, use the stage movement tool to click a location in the video image in the Atlµs window.
- If that location moves to the center of the video pane, the video image has been calibrated correctly.
- You can also use the ruler tool and stage micrometer to verify the calibration:
- Use the ruler tool to measure the distance between two sample features.
- Position one of the features at the cross hairs and then use the stage micrometer to measure the distance traveled when you move the other feature to the cross hairs.
If the two measurements are not the same, follow the steps below.
How to calibrate
|
|
|
 |
|
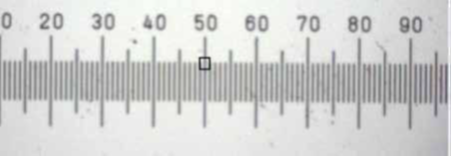 |
|
 |
|
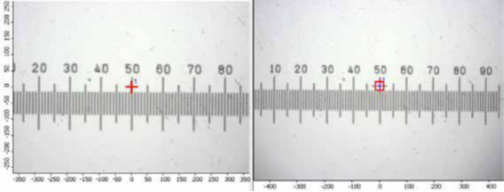 |
|
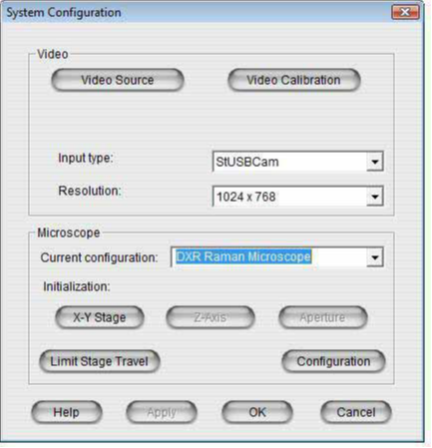 |
|
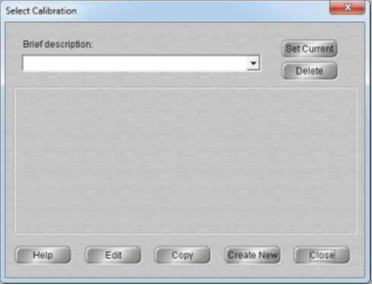 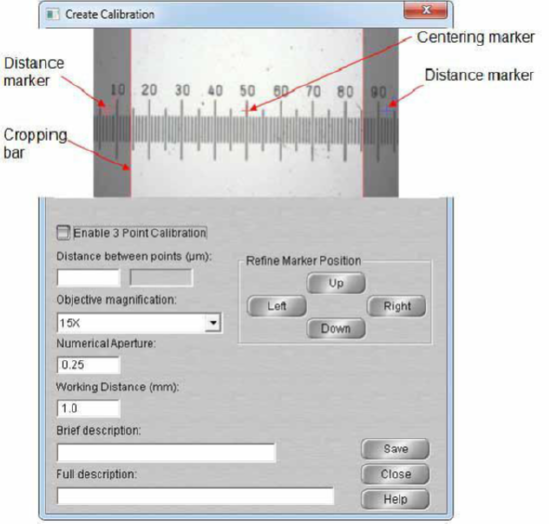 |
|
 |
Note: Moving the bar will automatically adjust the opposite side to an equal distance. |
|
|
|
|
|
Note: When the software is installed, several default calibrations are provided. You can delete those that do not apply to your system / configuration. |
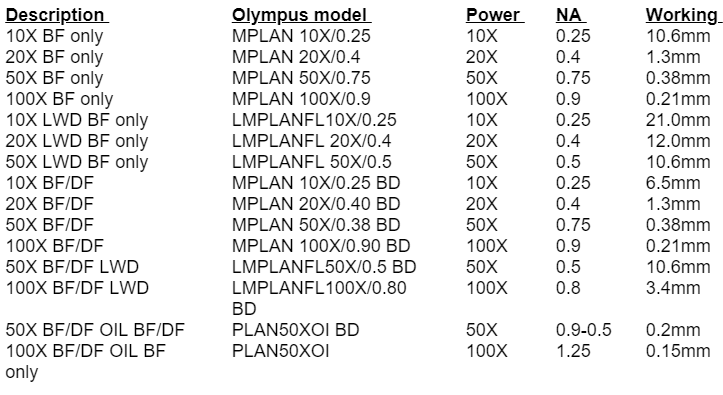 |
|
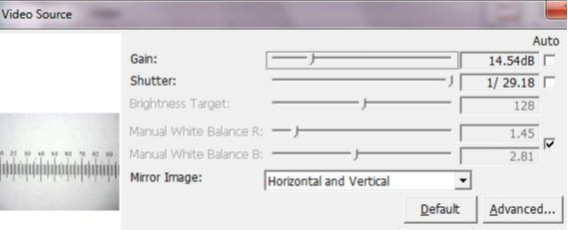 |
|
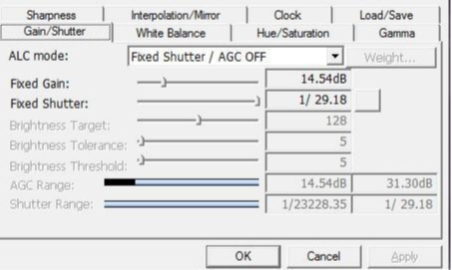 |
|
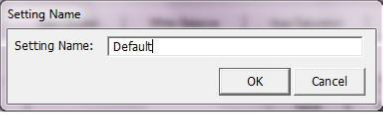 |
|
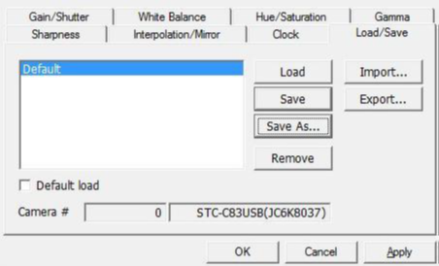 |
|
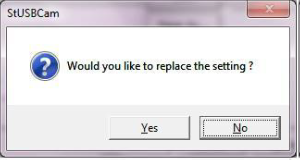 |
|
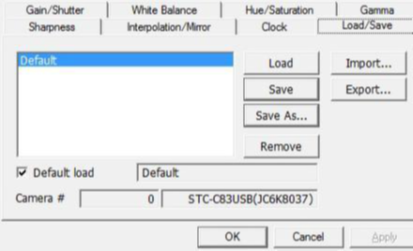 |
|
Attachment(s):
| File | Last Modified |
|---|---|
| calibrate_objective_image15.png | December 27, 2021 |
| calibrate_objective_image14.png | December 27, 2021 |
| calibrate_objective_image13.png | December 27, 2021 |
| calibrate_objective_image12.png | December 27, 2021 |
| calibrate_objective_image11.png | December 27, 2021 |
| calibrate_objective_image10.png | December 27, 2021 |
| calibrate_objective_image09.png | December 27, 2021 |
| calibrate_objective_image08.png | December 27, 2021 |
| calibrate_objective_image07.png | December 27, 2021 |
| calibrate_objective_image06.png | December 27, 2021 |
| calibrate_objective_image05.png | December 27, 2021 |
| calibrate_objective_image04.png | December 27, 2021 |
| calibrate_objective_image03.png | December 27, 2021 |
| calibrate_objective_image02.png | December 27, 2021 |
| calibrate_objective_image01.png | December 27, 2021 |

