Advanced Spectral Math
Advanced Spectral Math provides more flexibility and power than standard spectral math. While standard spectral math supports spectral subtraction, addition, multiplication, and division using a single reference spectrum, Advanced Spectral Math allows you to build custom equations using up to 10 reference spectra and using a wider range of operations.
For many applications, using the standard subtract, add, multiply, and divide functions in spectral math is simple and sufficient. However, if your analysis requires a more complex equation, Advanced Spectral Math may be required.
Both forms of spectral math are available only in the Desktop interface of OMNIC Paradigm software.
When choosing between the two methods, consider the following differences to decide which tool is right for you:
- Standard Spectral Math
- Supports only subtraction, addition, multiplication, and division using a single reference spectrum with a slider to adjust the factor
- Advanced Spectral Math
- Flexible equation builder using basic subtraction, addition, multiple, and division as well as derivatives, exponents, and more l Can include up to ten different reference spectra in the equation
Carrying out advanced spectral math
When you use Advanced Spectral Math, you will typically add spectra that you will use in the equation, build your equation, preview the results, and finally review the result in the Spectral View.
❖ To perform advanced spectral math
-
In the Spectral View, select a measurement to use in Advanced Spectral Math.
-
Open the Process menu and select Advanced Spectral Math. The equation builder opens.
The Advanced Spectral Math view
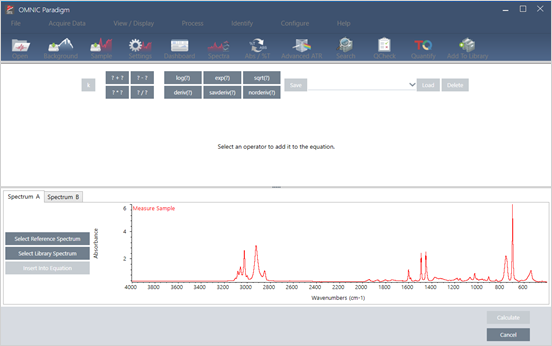
-
Add reference spectra to use in the equation. You can add up to 10 spectra, and you do not need to use every spectrum that you open. You may find that it is easier to add the spectra first so that they are available while you focus on the equation, or you may prefer to add them only as needed.
a. Select reference or library spectra. When you add a spectrum, a new tab opens automatically.
- If you use a spectrum from a commercial (locked) library in the equation, you cannot export the result.
-
Build the equation.
a. Click an operator to add it to the equation.
b. Once the operator is added, you can click any of the open spaces [
 ] to insert a spectrum or another operator.
] to insert a spectrum or another operator.- To add a spectrum, with the open space selected, choose a spectrum and click Insert into Equation.
- To add an operator, click the operator. If you have an open space selected, the operator is inserted into that location. If you do not have any spaces selected, the new operator is wrapped around the current equation.
- You can also save your equation or load a previous equation.
- To save the equation, simply click Save. The equation is added the list of available equations.
- To load a previous equation, you must first open the correct number of spectra used in the equation. For example, if the equation used 3 spectra (A, B, and C), open at least 3 spectra. Your open spectra will automatically be inserted into the equation in their corresponding position, but you can edit the equation as needed or replace the spectra.
c. When you are satisfied with the equation, click Calculate to preview the result.
-
Preview the result.
The shows the result on top and your reference spectra below The result preview displays the spectrum resulting from your equation as well as each of the spectra used in the equation.
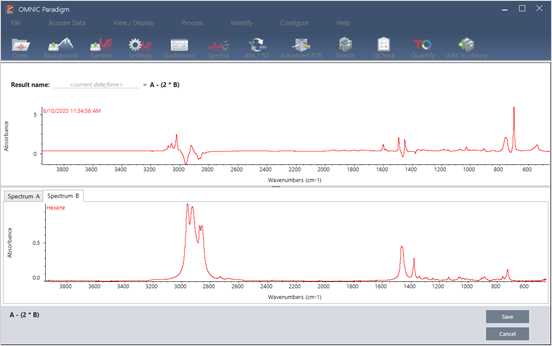
The result is shown in the top pane and your reference spectra are shown in the bottom pane.
- To edit the equation, click Cancel to return to the previous screen.
- To save the results of the equation, enter a name for the resulting spectrum or leave the default and click Save.
-
View the result in the Spectral View. The resulting spectrum is listed in the Results pane. Spectra used in the equation are shown in the sub-panes below the result spectrum with a label indicating their use in the equation.
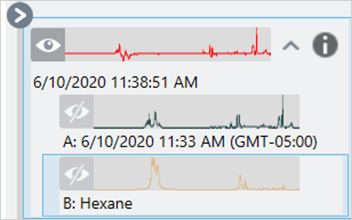
Functions Available in Advanced Spectral Math
|
Function |
Description |
|---|---|
|
k |
Constant |
|
? + ? |
Addition |
|
? - ? |
Subtraction |
|
? * ? |
Multiplication |
|
? / ? |
Division |
|
log(?) |
Logarithm. Returns the base 10 log |
|
exp(?) |
Returns the result of the constant e (2.7182818) raised to the power of the specified value |
|
sqrt(?) |
Square root of the value |
|
deriv(?) |
Derivative |
|
savderiv(?) |
Savitzky-Golay Derivative |
|
norderiv(?) |
Norris Derivative |

