Connect to a Spectrometer
There are three ways to connect your laptop or other device to your spectrometer. The connection you choose depends on the instrument.
- USB
- Network connection
- local area network
- wireless network
- Direct Ethernet connection
See the user guides and help content for your instrument for more on setup, installation, and connecting to other devices.
Connect to an instrument using a USB connection
Some instruments can be connected using an USB connection. For example, the Nicolet iS5 and Nicolet Summit LITE , and Summit X spectrometers use this type of connection.
❖ To connect to an instrument using a USB connection
- Using a USB cable, connect the spectrometer to your computer running OMNIC Paradigm software.
- In OMNIC Paradigm software, go to Configure and select Connectivity.
- Select the spectrometer from the list of instruments and click Connect.
Connect to an instrument using an Ethernet or wireless network connection
You can connect to the Nicolet Summit, Summit PRO , or Summit OA spectrometer using an Ethernet or wireless network connection. Before you connect to an instrument, make sure you understand database usage and user authentication.
Database Usage
When you connect to an instrument, you will always use the database configured by the client system.
For example, if you are using OMNIC Paradigm software on a laptop and you connect to a Summit spectrometer, you will continue to use the database configured by the software on the laptop. When you disconnect from the spectrometer, the software on the laptop will still show the data that was collected while connected to the spectrometer. If you then work directly on the Summit spectrometer, you will not see any of the data that was collected with the laptop.
When using a shared remote database, the data that is visible depends on which system you are using. For example, if several Summit spectrometers share a remote database with OMNIC Paradigm software that is being run on a laptop, you can use the laptop to view data collected by any of the instruments. However, any individual spectrometer will show only data collected on that machine and not from any other spectrometer.
For more information on configuring your database, see "Configure Your Database".
User Authentication
When you connect to a Summit spectrometer, the spectrometer needs to authenticate your device to ensure the connection is safe and trusted.
Many organizations manage authentication between devices by using a Windows domain. A domain is a group of computers that share user account information and security settings. With a domain, an administrator can manage many devices, accounts, and policies from a single server called a domain controller. This often allows you to log into many devices on the domain using the same username and password.
When you connect to a spectrometer from your laptop, the spectrometer and your laptop both communicate with the domain controller to make sure that the connection is safe and trustworthy. If either device is not on the domain, you will not be able to make the connection.
If both devices are managed by the same domain, use a local or wireless network connection to connect to the spectrometer.
❖ To connect to a Nicolet Summit spectrometer on a local area network or a wireless network
If your computer and spectrometer are part of a shared domain (recommended), connect using WiFi or Ethernet. Before you begin, make sure the Summit spectrometer and the computer are on the same Ethernet or WiFi network.
-
In OMNIC Paradigm software, go to Configure and select Connectivity.
-
Select a spectrometer and click Connect. If your spectrometer does not appear on the list of available instruments, you can also enter the IP address or hostname of the instrument and then click Connect. If the spectrometer is already in use when you attempt to connect, the connection may be denied. The request can be denied for two reasons:
-
The instrument is busy measuring a sample and can't be interrupted.
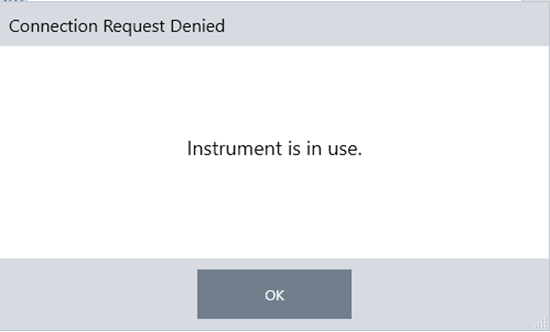
-
Another user is operating the instrument and chose not to relinquish control.
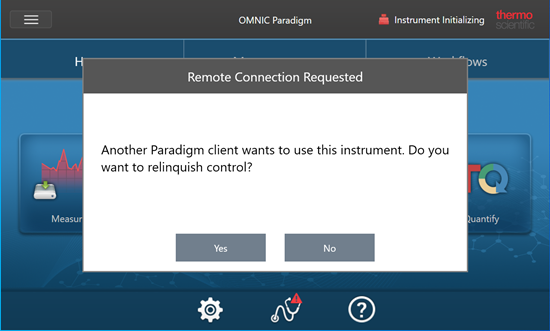
-
If the current user does not respond within 30 seconds of the request, the connection is allowed automatically.
If the request is denied automatically or by the current user, you can return to Workstation mode, connect to another instrument, or try to connect again.
Connect directly to the instrument with an Ethernet cable
You can also connect to the spectrometer directly using an Ethernet cable.
Using a direct connection requires you to edit the local security policies on the spectrometer. Because the instrument cannot communicate with a domain controller for user authentication when you are using this configuration, you must modify security policies to allow communication between the instrument and your computer.
Modifying security policies could pose a security risk to your organization. Follow your organization’s security policies.
❖ To use a direct connection
-
Modify security policies on the instrument.
-
On the Nicolet Summit spectrometer, open the Local Security Policy application.
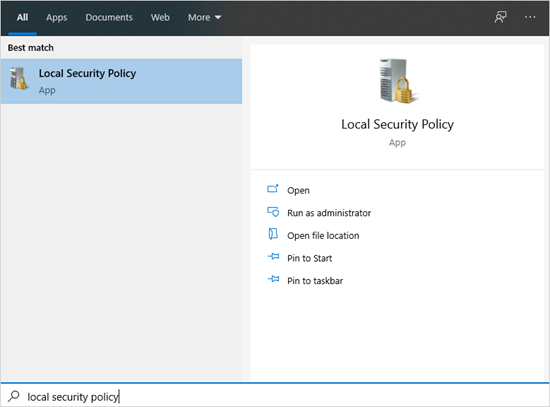
-
Navigate to Security Settings > Local Policies > Security Options.
-
Set Network access: Let Everyone permissions apply to anonymous users to Enabled.
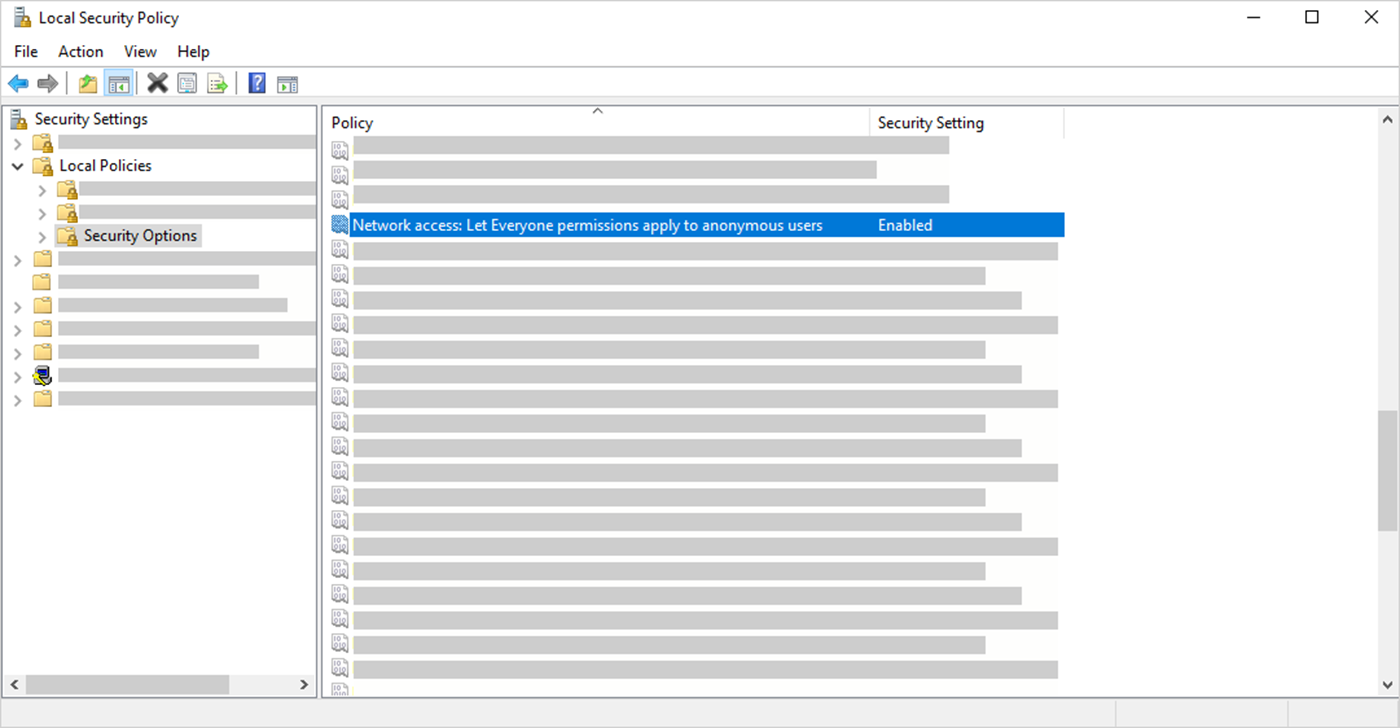
-
-
Use an Ethernet cable to connect the computer directly to the spectrometer.
-
In OMNIC Paradigm software, if the software does not recognize the instrument automatically, go to Configure > Connectivity and connect to the spectrometer.
Preventing Connections from Unsecured Devices
If your spectrometer is using Thermo Scientific Security Suite software to protect and secure your data, you may want to prevent connections from unsecured devices. For example, with the default settings, if a laptop that is not managed by Security Administration software and Audit Manager software connects to a secure spectrometer, any action taken on the laptop would not be managed or logged.
To prevent connections from unsecured devices, you must edit your firewall settings on the secure spectrometer. Disable all Inbound rules that belong to the group RabbitMQ or to OMNIC Paradigm. See "Firewall Settings" for additional details on these rules.
The following procedure describes disabling the Inbound Rules in Windows Defender Firewall. Your organization may use another application to manage firewall settings.
❖ To disable Inbound Rules in Windows Defender Firewall
-
Open Windows Defender Firewall with Advanced Security.
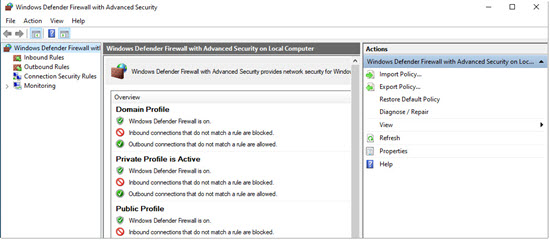
-
In the left pane, navigate to Inbound Rules.
-
In the primary pane, under Inbound Rules, select a rule to disable.
-
In the Actions pane, click Disable Rule.
The Enabled column for the rule you have selected changes to No.
To re-enable the rule, click Enable Rule in the Actions column.
Troubleshooting
Instrument not appearing in available connections
If your spectrometer does not appear automatically in the list of available instruments when you go to Configure > Connectivity, check your network connections.
The spectrometer and the computer making the connection must be on the same network for the instrument name to appear in the list.
For example, if your organization has several wireless networks, make sure that the spectrometer and computer are on the same network. If the spectrometer’s name doesn’t appear in list of instruments, you can attempt to connect by entering the spectrometer’s IP address.
Not communicating with the services after computer name change
If the System Status dialog shows that the system is not communicating with any services after you have changed the computer name, you must repair the OMNIC Paradigm Prerequisites installation.
For instructions how how to repair the installation, see Microsoft's support information on how to repair apps and programs in Windows. Follow the instructions to repair OMNIC Paradigm Prerequisites.
Advanced Troubleshooting
If you cannot connect to a spectrometer, you may need to check your firewall settings. Only the IT or network administrator at your organization should edit firewall settings.
Firewall settings
When OMNIC Paradigm software is installed, your firewall settings are updated to allow a connection between a spectrometer and OMNIC Paradigm Workstation software. If you experience problems with your connection, check your firewall settings on both the spectrometer and the connecting computer to confirm that the following ports allow traffic.
The table below reflects the inbound rules as set in Windows Defender Firewall. The available fields may be different depending on the application your organization uses to manage network firewall settings.
|
Name |
Description and Ports Used |
|
Password Management (NB-Name-In) |
Description: Inbound rule for Password Management to allow NetBIOS Name Resolution. Group: Thermo Scientific Password Management Program: System Ports: UDP 137 Action: Allow Profile: Domain, Private, Public |
|
Password Management (NB-Session-In) |
Description: Inbound rule for Password Management to allow NetBIOS Session Service connections. Group: Thermo Scientific Password Management Program: System Ports: TCP 139 Action: Allow Profile: Domain, Private, Public |
|
Password Management (SMB-In) |
Description: Inbound rule for Password Management to allow Server Message Block transmission and reception via Named Pipes. Group: Thermo Scientific Password Management Program: System Ports: TCP 445 Action: Allow Profile: Domain, Private, Public |
|
Thermo Scientific Instrument Discovery |
Description: Allows clients to discover this instrument Group: OMNIC Paradigm Program: C:Program Files\Thermo Scientific\IR Instrument Engine\Instrument.IR.Engine.Service.exe Ports: UDP 50123 Action: Allow Profile: Domain, Private, Public |
| Thermo Scientific Web API Server |
Description: Allows client to access a web API Group: OMNIC Paradigm Program: System Ports: TCP 9004 Action: Allow Profile: Domain, Private, Public |
|
RabbitMQ - Peer Discovery (EPMD) |
Group: RabbitMQ Program: C:\Program Files\erl9.3\erts-9.3\bin\epmd.exe Ports: TCP 4369 Action: Allow Profile: Domain, Private, Public |
|
RabbitMQ - Client Connection (erl) |
Group: RabbitMQ Program: C:\Program Files\erl9.3\erts-9.3\bin\erl.exe Ports: TCP 5671, TCP 5672 Action: Allow Profile: Domain, Private, Public |
|
RabbitMQ - Management Console (erl) |
Group: RabbitMQ Programs: C:\Program Files\erl9.3\erts-9.3\bin\erl.exe C:\Program Files\erl9.3\bin\erl.exe Ports: TCP 15672 Action: Allow Profile: Domain, Private, Public |
|
Thermo Scientific History WebAPI |
Group: OMNIC Paradigm Program: System Ports: TCP 9002 Action: Allow Profile: Domain, Private, Public |
|
Thermo Scientific Workflow Engine |
Group: Thermo Scientific Workflow Engine Program: System Ports: TCP 9090 Action: Allow Profile: Domain, Private, Public |

