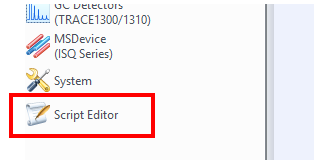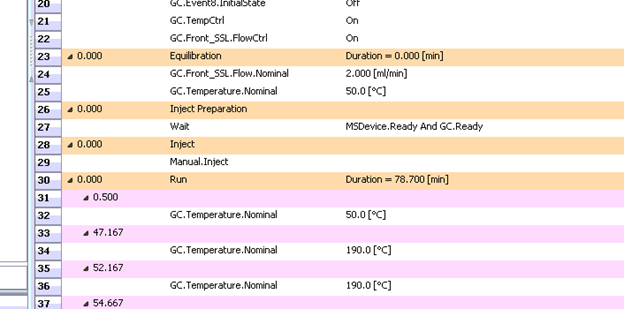Configuration Setup with Markes CIA-Advantage and Unity-xr Interfaces
Description:
When setting up a new Trace 1300 Series and ISQ Series with a Markes Thermal Desorption CIA-Advantage and Unity-xr in Chromeleon 7.2, the handshaking signals are sometimes difficult to navigate.
Follow these steps to correctly configure each instrument in Chromeleon 7.2 and MIC.
Environment:
- Trace 1300 Series
- ISQ Series
- Markes CIA-Advantage
- Unity-xr
- Chromeleon 7.2
Configuring the GCMS in Chromeleon 7.2 and Markes in MIC
| Step 1: Add a Remote Inject in Chromeleon Instrument Configuration. In the Remote Inject configuration, only change the Device Name if necessary. If changed from the Default Name “InjectValve” it’s important to remember the name exactly as it’s configured when setting up the instrument Method. Set Inject Port to “TRACE_1300.Run1”. | 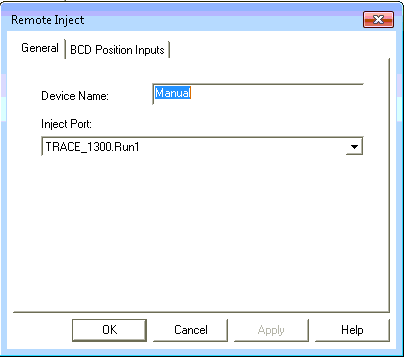 |
| Step 2:Add the Mass Spectrometer in Chromeleon Instrument Configuration. In the Mass Spec configuration, turn on Hardware Inject Synchronization. Synchronization Port will now read “MSDevice_Sync”. Set all other parameters as usual. | 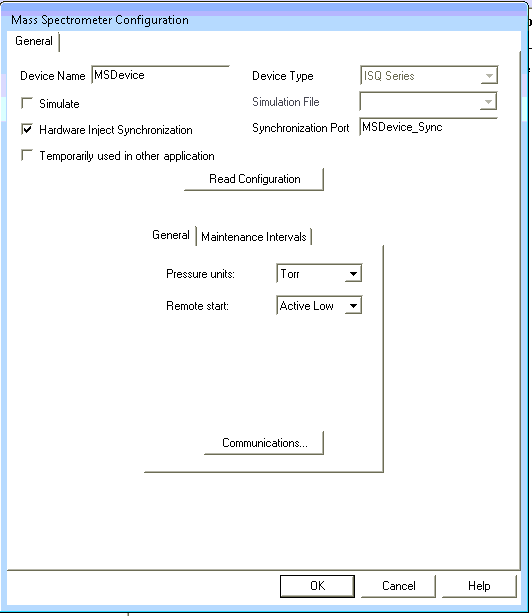 |
| Step 3:Add the Trace 1300 Series GC in Chromeleon Instrument Configuration. In the GC configuration, set up as usual and set the Signals as shown. | 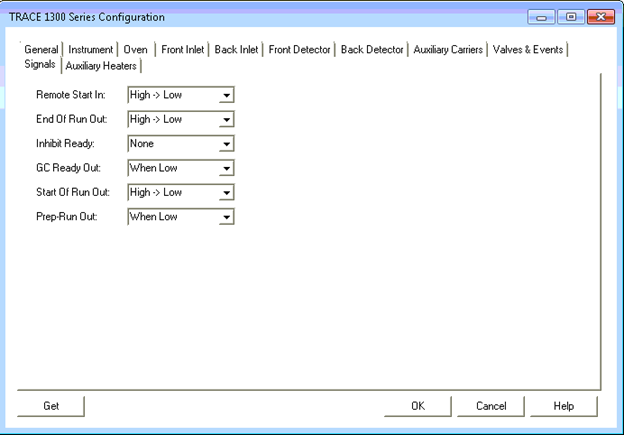 |
| Step 4: Save Installation and close Chromeleon Instrument Configuration. Open Markes Instrument Configuration in MIC. | |
| Step 5: In the Configuration Tab, ensure Communication Ports are set up correctly and the appropriate available instruments have been added to Current Configuration. | 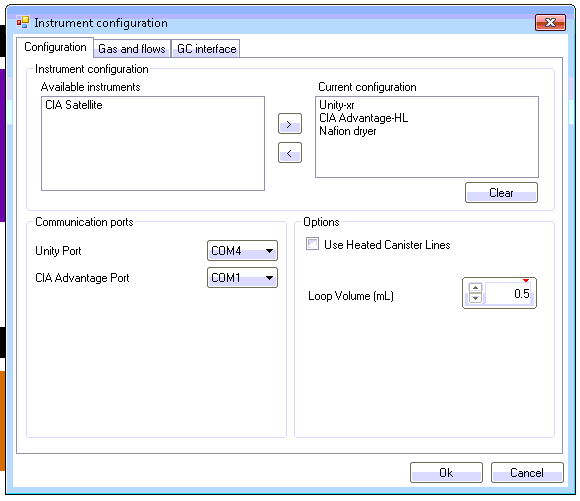 |
| Step 6: In the Gas and Flows Tab, ensure each MFC detected has an appropriate designation and the carrier gas type is selected. |  |
| Step 7: In the GC Interface tab, set GC Start (Out) to Open = Start and GC Ready (In) to Closed = Ready as shown below: | 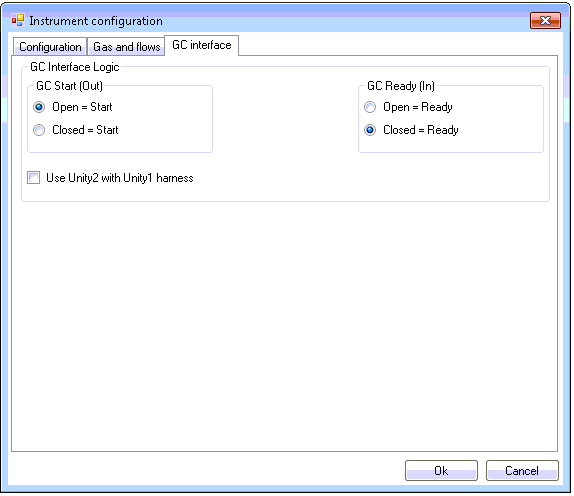 |
| Step 8: Close the Markes Instrument Configuration. Open Chromeleon Console. | |
| Step 9: Create an Instrument Method. Select the Remote Inject you created in Step 1 as the Inject option. Once complete, review the Instrument Method in Chromeleon Studio. Select Script Editor in the Navigation Pane and find the “iIject” command highlight in orange. In the line below the command, you will find the script for this command. Ensure that it says “InjectValve.Manual”. If you renamed the Remote Inject in Step 1, this will show up as “DeviceName.Inject”. |
|
At this point in time, the instrument will be ready to run with the Markes CIA-Advantage and Unity-xr. Below are some helpful tips to submitting a sequence in Chromeleon and what to expect for each instrument status if everything is configured correctly.
Creating and Submitting a Sequence in Chromeleon
Helpful Tip: Ensure that sample type is set to Unknown and that the sample has a position higher than 0. If the sample is assigned as a Blank, it will automatically trigger the GC and not inject from the Markes. It will be a true Baseline Blank.

Status of GC: Once the sequence is submitted, navigate to the Thermo Scientific GCMS Home tab. The GC Overall Status will read as "Ready" when it has finished Prep Run events and is waiting for Inject.
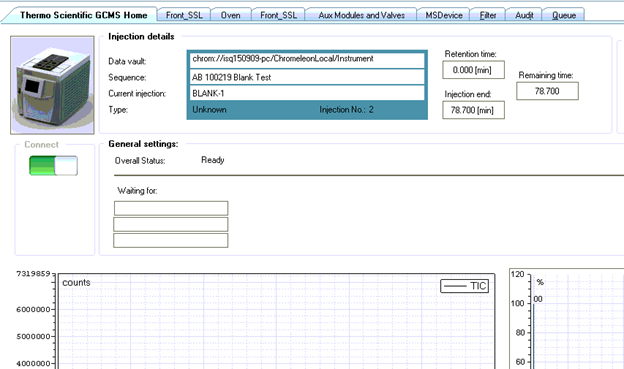
Status of MS: Navigate to the MSDevice tab. ISQ Status will read "WaitingForContactClosure" once the GC is Ready and the Mass Spec has reached starting conditions.
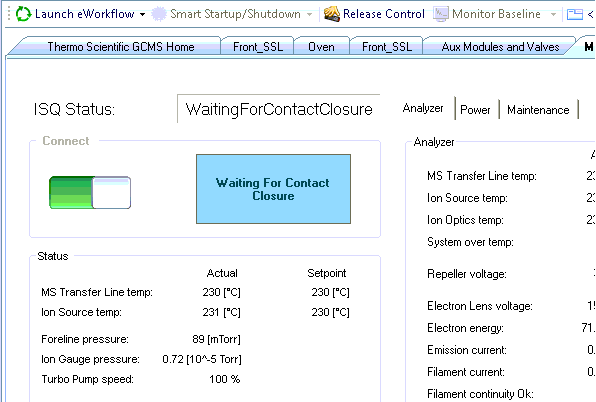
Creating and Submitting a Sequence in Markes
Helpful Tip: Ensure that the GC and Mass Spec are ready before submitting the Markes sequence. GC Ready ? will have a green check mark next to it when the GCMS unit is ready for the Markes injection.
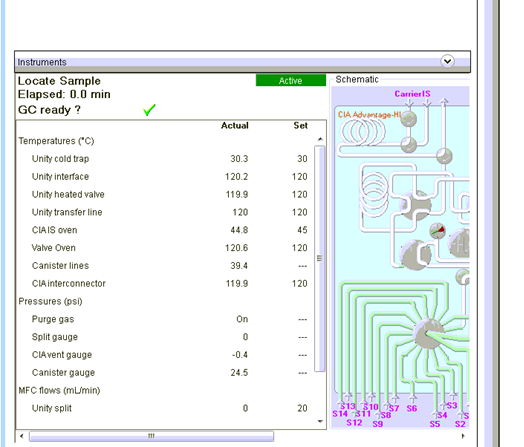
Status of GC: Once the Markes sequence has been submitted, the GC will remain Ready until the "Trap Fire" step on the Markes Unit. Once Trap Fire occurs, the GC/MS will trigger and the GC Ready ? will now have a red X. Navigate back to Chromeleon Console and the Thermo Scientific GCMS Home tab. The GC Overall Status will now read “Run” and the Retention Time counter will have begun.
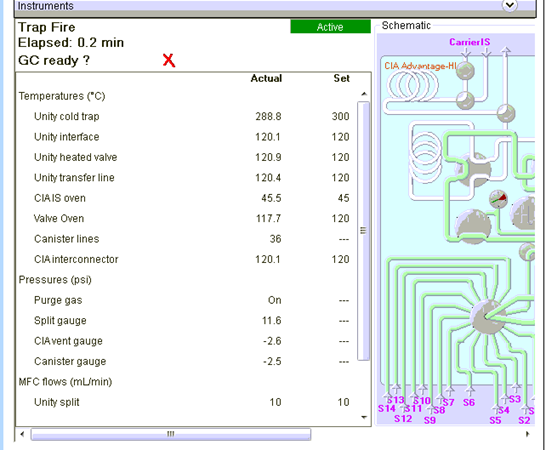
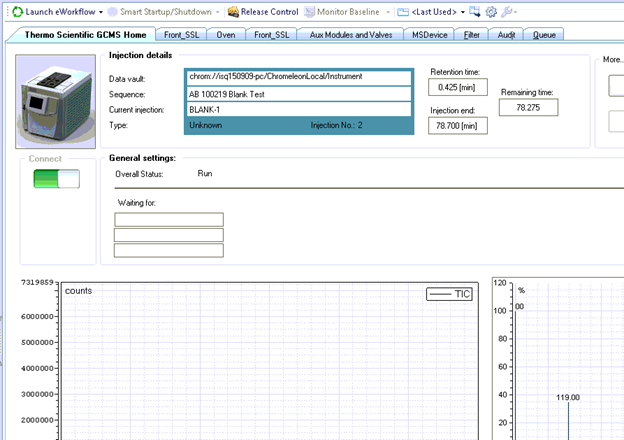
Status of MS: Navigate to the MSDevice Tab. ISQ Status will read “Running”.
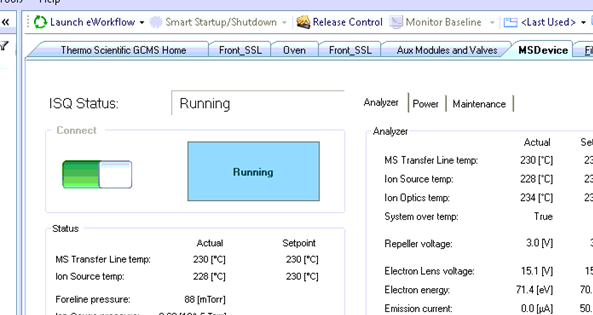
Attachment(s):
| File | Last Modified |
|---|---|
| configuration_markes sequence_d.png | January 09, 2022 |
| configuration_markes sequence_c.png | January 09, 2022 |
| configuration_markes sequence_b.png | January 09, 2022 |
| configuration_markes sequence_a.png | January 09, 2022 |
| configuration_chromeleon sequence_c.png | January 09, 2022 |
| configuration_chromeleon sequence_b.png | January 09, 2022 |
| configuration_chromeleon sequence_a.png | January 09, 2022 |
| configuration_step09b.png | January 09, 2022 |
| configuration_step09a.png | January 09, 2022 |
| configuration_step07.png | January 09, 2022 |
| configuration_step06.png | January 09, 2022 |
| configuration_step05.png | January 09, 2022 |
| configuration_step03.png | January 09, 2022 |
| configuration_step02.png | January 09, 2022 |
| configuration_step01.png | January 09, 2022 |
| Configuration Setup - Trace 1300 Series & ISQ Series when Interfaced with Markes CIA-Advantage and Unity-xr in Chromeleon 7.2.html | December 29, 2021 |