Paradigm SDK - Getting Started with C#
Preparation
- If possible, install this on a clean PC (newly installed operating system), or in a Virtual Machine.
- Install Visual Studio 2019 or later
Overview
The basic steps that are needed before one can use the Paradigm SDK are:
- Install the base OMNIC Paradigm software for the instrument to which you are connecting.
- Install the Paradigm SDK Engine and Paradigm SDK Client modules.
- Create a console app in Microsoft Visual Studio1.
Install OMNIC Paradigm software
See the OMNIC Paradigm software help topics on knowledge1.thermofisher.com for more information about installing and using OMNIC Paradigm software.
Install the Paradigm SDK
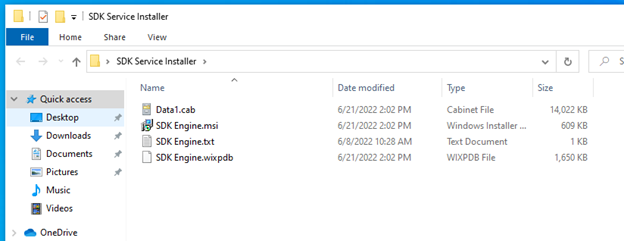
Run the SDK Engine Installer
Accept the terms of the license agreement.
Install.
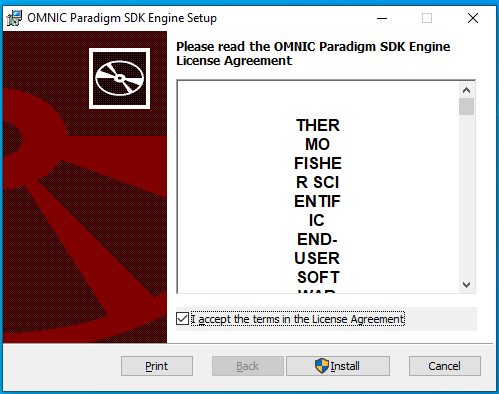
Finish.
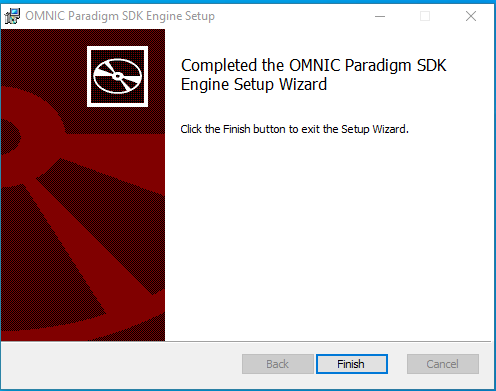
Now find the SDK Client Installer and take the same steps to finish SDK installation.
The SDK Documentation (including a copy of this document) is installed to C:\Users\Public\Documents\Thermo Scientific\SDK
Configure OMNIC Paradigm software
Start OMNIC Paradigm from the desktop
Simulator (Optional)
If you do not have an instrument, you can use the simulator:
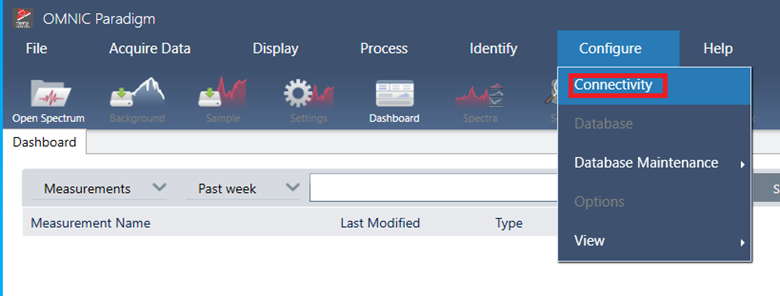
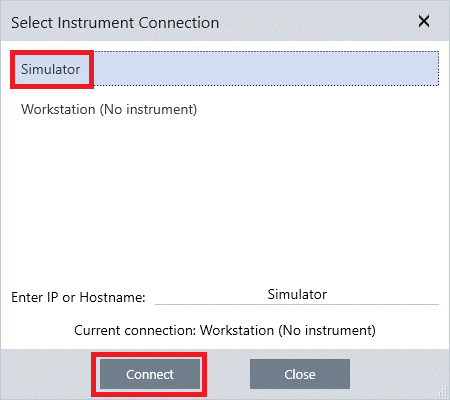
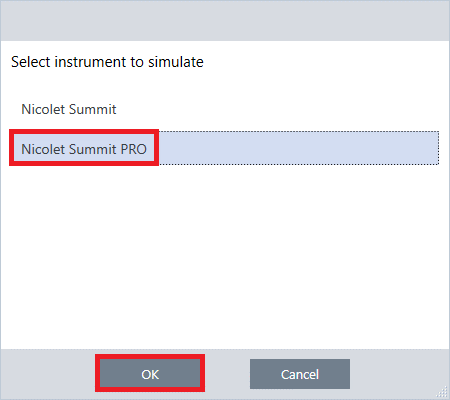
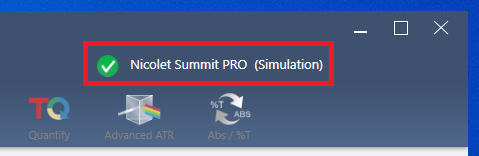
Notice that Paradigm indicates it is now simulating an instrument:
Configuring Named Parameter Sets
The SDK will use named parameter sets from OMNIC Paradigm software. We will create one now named “Example Parameters”.
Select New
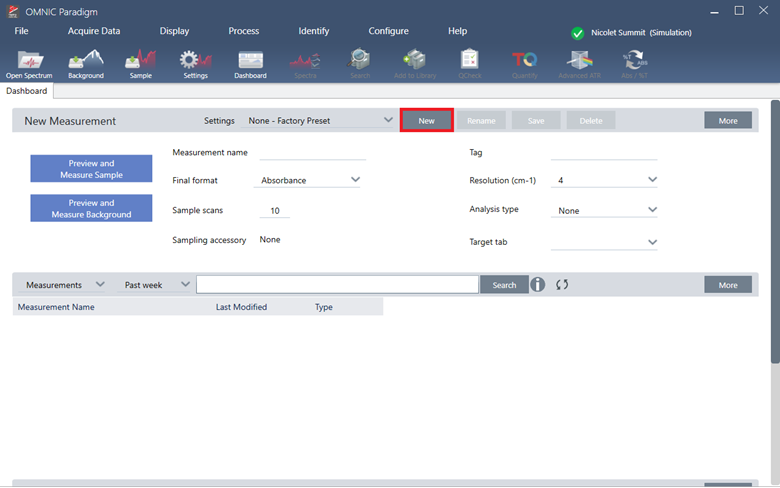
Enter the name “Example Parameters” and select save
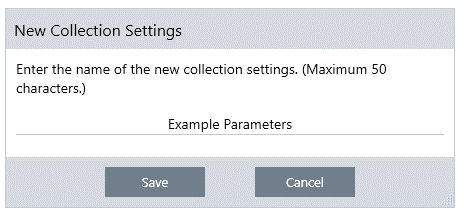
Make any changes to the Parameters that you want. For example, change sample scans from 10 to 3. Notice that the Save button is now active. Save the changes.
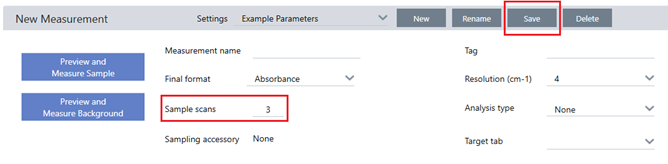
Set Up C#
Open Visual Studio 2019 and choose create a new project. Create a .NET Framework console app from the list of project templates. Pick any name for the project and specify a different file path for the solution folder if desired.
Once the project is created, go to the Solution Explorer window, go to [ProjectName] > References > Right click > Add Reference > Browse. Add references to these .dll’s in C:\\Program Files\\Thermo Scientific\\SDK Client
AssemblyResolutionHelperParadigm.Core.ConstantsParadigmLibSDK.CoreSDK.Engine.ContractsMicrosoft.Extensions.Logging.AbstractionsSerilogSerilog.Extensions.LoggingSerilog.Sinks.File
You will also need to add Serilog.Sinks.Console as a NuGet package in order to see the output in your console app.
Copy and paste the code from the provided SampleClient.cs into your Program.cs. The program should compile with no errors and be able to connect to OMNIC Paradigm when it is run.
-
Microsoft and Visual Studio are trademarks of the Microsoft group of companies.↩︎

