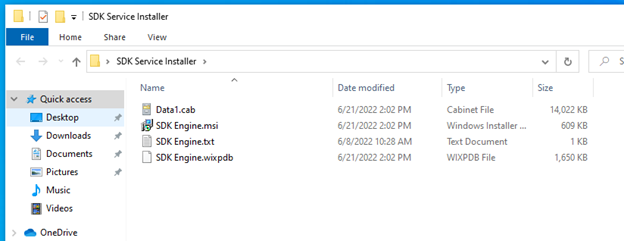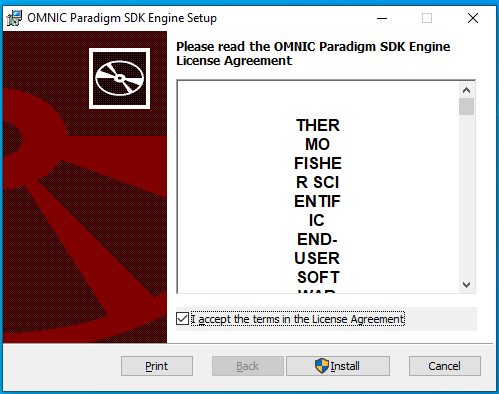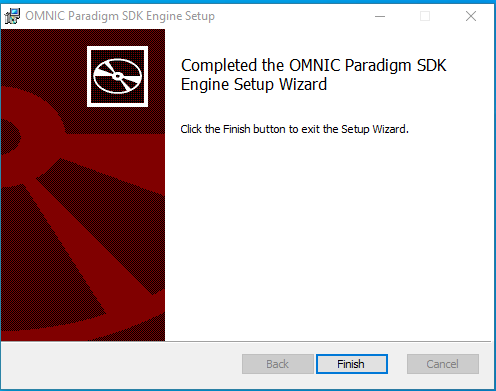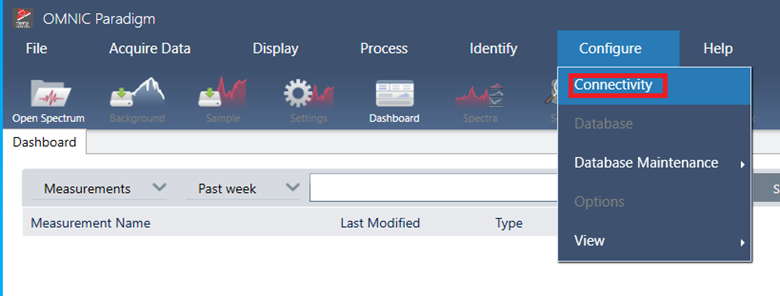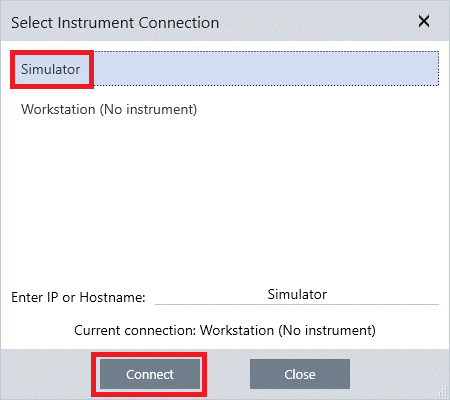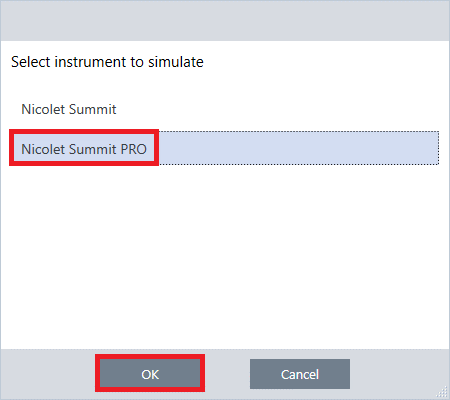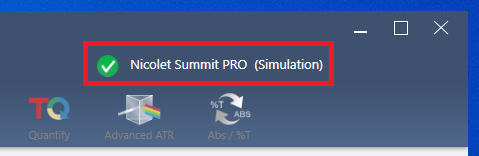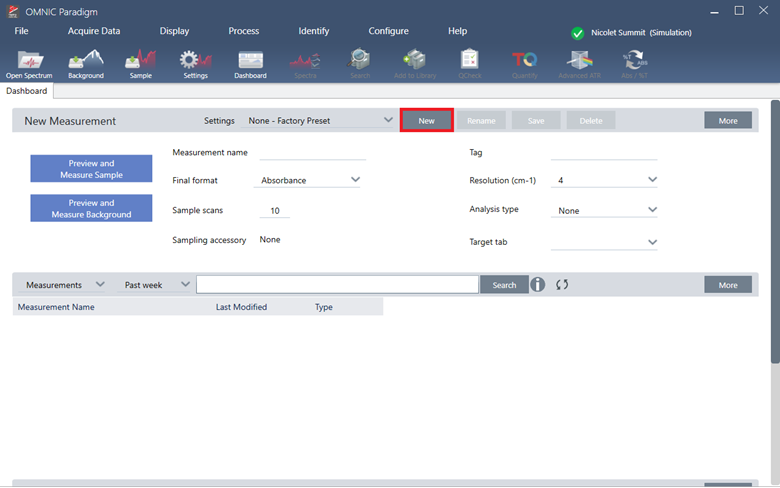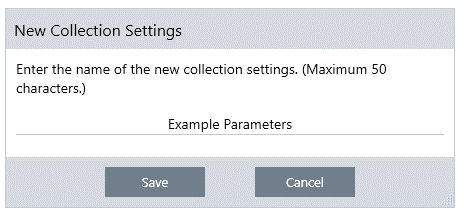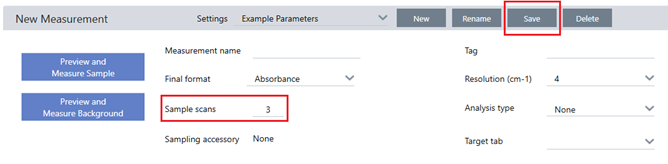Paradigm SDK - Getting Started with VB.NET
Preparation
- If possible, install this on a clean PC (newly installed operating system), or in a Virtual Machine.
- Install Visual Studio 2019 or later
Overview
The basic steps that are needed before one can use the Paradigm SDK are:
- Install the base OMNIC Paradigm software for the instrument to which you are connecting.
- Install the Paradigm SDK Engine and Paradigm SDK Client modules.
- Create a console app in Microsoft Visual Studio1.
Install OMNIC Paradigm software
Install the Paradigm SDK
Configure OMNIC Paradigm Software
Setup VB.NET
Create a Visual Basic compatible project in Visual Studio. This can be a console app, Windows Forms app, WPF app, etc. The project type must include the “Visual Basic” tag as well as be appended with (.NET Framework).
To ensure that all the necessary references are functioning correctly, copy the example code from the Module1.Vb program included in your SDK download into your new Visual Basic project.
Download the below NuGet packages:
- Microsoft.CSharp v4.0.0
- Newtonsoft.Json v13.0.1
- System.Security.Principle.Windows v4.5.1
Locate and add the below .dll files as references in your Visual Basic project. Note: After running the SDK installer, the following .dll files can be found in the and ../Program Files/Thermo Scientific/ directory.
- Paradigm.Core.Contracts.dll (
../Program Files/Thermo Scientific/SDK Engine) - Paradigm.Lib.dll (
../Program Files/Thermo Scientific/SDK Client) - SDK.Core.dll (
../Program Files/Thermo Scientific/SDK Client) - SDK.Engine.Contracts.dll (
../Program Files/Thermo Scientific/SDK Client) - System.IO.Abstractions (
../Program Files/Thermo Scientific/SDK Client) - Microsoft.Entensions.Logging.Abstractions (
../Program Files/Thermo Scientific/SDK Client)
Run the example program to ensure proper configuration.
-
Microsoft and Visual Studio are trademarks of the Microsoft group of companies.↩︎