Empower OQ - Restoring Qualification Template Project
Issue
How do I restore a qualification template project for Empower OQ testing?
Environment
- Empower 3
- Operational Qualification (OQ)
Resolution
- Make sure you have the current and correct project prior to restoration (refer to appropriate OQ protocol: Restoring the Empower OQ Project section for further details).
- Projects are obtained via RPG Sync and are downloaded to the \Empower directory of your RPG Sync Download folder or Storage Media:
- The New project templates (that support Empower-based calculations) are located in \Empower\EMP3\SII Projects directory. These project templates are validated and included a certificate inside the .zip for change control.
- RPG Reports 2.x project templates are in the \Empower\EMP3 Projects directory in varities that come both with and without Empower Instrument Method (EIM) placeholders. Note: these are just named placeholders, and not fully built instrument methods. See EMP_Project_Revision.txt for project change control.
- Archived Empower 2 templates may be downloaded using the Snapshots saved in the \ULS Regulatory Products Group\Tools\Legacy directory. Running the Snapshot will restore them to the root \Empower directory.
- Projects are obtained via RPG Sync and are downloaded to the \Empower directory of your RPG Sync Download folder or Storage Media:
- Once the correct project is obtained, it must then be transferred to the customer network for restoration into Empower. This is typically done by supply it customer IT (via email or OneDrive).
- The file must be unzipped and the folder inside, containing the .exp and .inf files, is used.
- The project is restored into Empower by:
- Log onto Empower as a user with appropriate permissions to "Restore Project"
- Empower Configuration Manager is accessed by selecting Configure the System and the parent project where instrument service data is kept is identified (this varies by customer)
- File > Restore Project(s) is selected
-
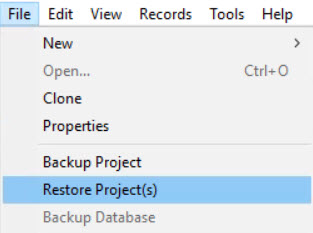
- The Restore Project(s) Wizard will start, and the folder extracted previously, is selected using the Browse button, before selecting Next.
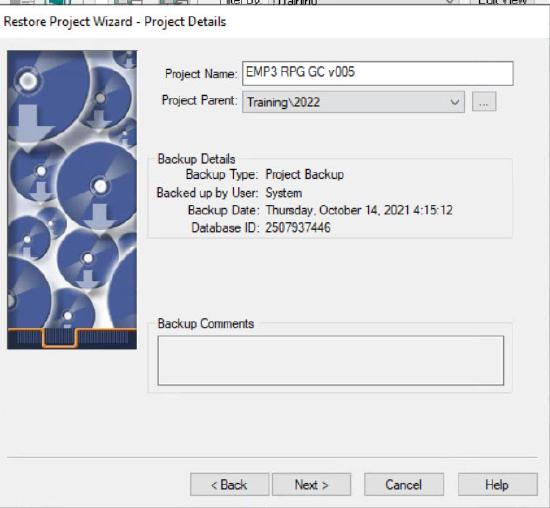
- At this time the Project can be renamed (if necessary), and the Parent Project it is to be restored under selected, before selecting Next. It is recommended the customer keep a locked unaltered copy of the project for cloning, as needed, to prevent the restoration process for further service events. If a template project is already in use by the customer, they should verify if it has since been revised, or if a specific revision is only to be used.
- The project import will start, if using a newer version of Empower than the one the template was created in, an Upgrade Warning may be displayed, to which you must click OK.
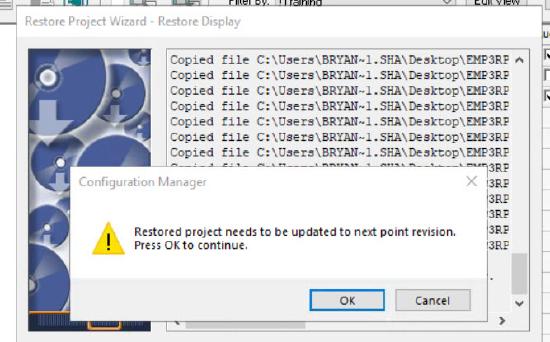
- The restoration will then finish and the project can then be used. The customer may decided to clone the project additionally for multiple service events, or configure further as otherwise dictated by their procedures.
- Once restored it is important to verify both the test Methods and Custom fields are in the project, and thus verifying everything has been properly restored.
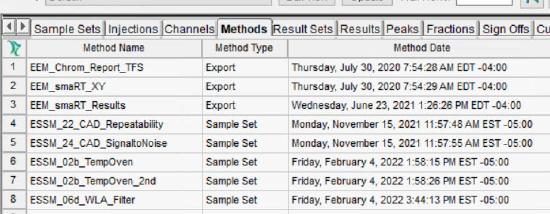
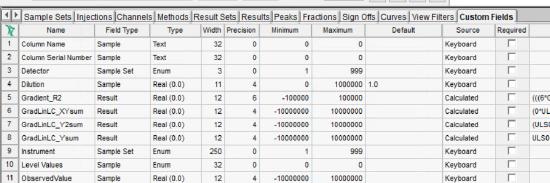
Notes for Customer IT:
- Plate templates may also be needed if this is a new SII system. They can be found C:\Empower\Instruments\HTML\SiiForEmpower\Documents\Plate Types on a computer with SII installed, or on the SII media under Documents\Plate Types.
- Project templates are configured with:
- 128 MB TableSpace
- Full Audit Trail Support
- Unrestricted Comments for all Project Objects
SII for Empower OQ Project Templates
Attachment(s)
| File | Last Modified |
|---|---|
| Project_CustomFields.jpg | August 03, 2022 |
| Project_Methods.jpg | August 03, 2022 |
| Empower_Project_Upgrade.jpg | August 03, 2022 |
| Empower_ProjRestore_Wizard.jpg | August 03, 2022 |
| Menu_Restore_Project.jpg | August 03, 2022 |

