Failed to Connect To Analytical Database in iTEVA - Win 7
Issue
“Failed to connect to an Analytical database” error message (see screen cap below) is encountered in iTEVA when trying to set a connection as the active connection
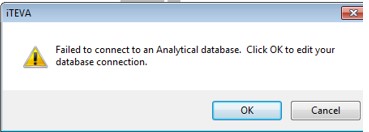
Environment
- iTEVA
- Windows 7
Resolution
1) While in the iTEVA Control Center, go to Tool => Options
2) Click on the “Application Database” tab and then on “Run database wizard” button.
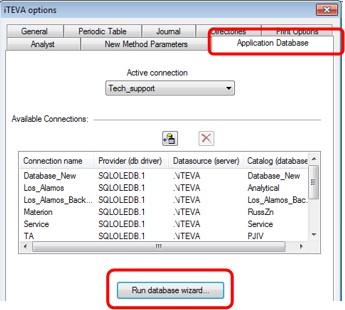
3) Input password of “Thermo-123”
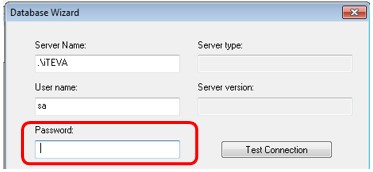
4) Click on “Test Connection” button
5) If you are not able to connect to the server (a connection will be evident by the Server type and Server version fields becoming populated as in the screen cap below), verify that the iTEVA Server is running:
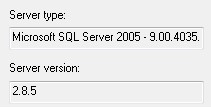
a) Navigate to Services in Control Panel
b) Check and make sure that “SQL Server (ITEVA)” is Started

i. If SQL Server (ITEVA) has not been started, right-click on it and select “Start” and repeat steps 1-4.
ii. If SQL Server (ITEVA) has been started, proceed with step 6.
6) If you were able to connect to the server in step 4, but still failed to connect to the Analytical database: try connecting to a different database
a) Verify that the server of the connection you are trying to activate is the same as the server listed in step 3.

b) From the Application Database tab in iTEVA options, select another connection from the Active Connection dropdown menu
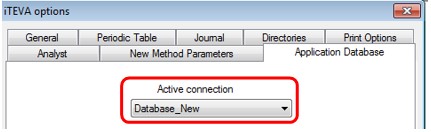
c) Click “Apply”
i. If you are able to connect to another database, then the database you originally set out to connect to could have some inherent issues. Please contact Technical Support for additional options
ii. If you are not able to connect to any other available databases, please proceed to step 7.
7) The password might be out of sync and need to be synced across iTEVA and SQL. This can be corrected by doing the following:
a) Navigate to Start Menu => Microsoft SQL Server 2005 => SQL Server Management Studio Express
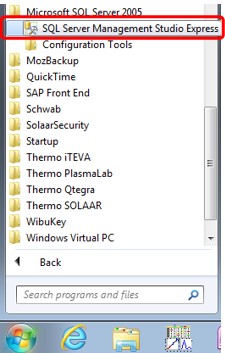
b) Change the Authentication to “Windows Authentication” and then click “Connect”
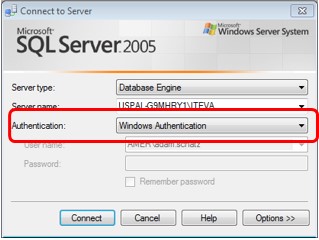
c) Navigate to Security => Logins => double click on “sa”
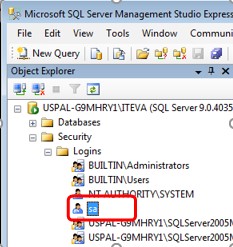
d) For iTEVA in Win 7, Enter password of “Thermo-123” and press “OK”
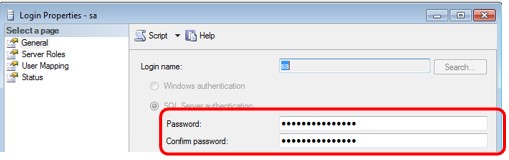
e) Navigate to Start Menu => Thermo iTEVA => iTEVA Control Center
f) Navigate to Tools => Options
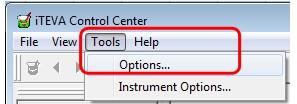
g) From iTEVA options, Navigate to “Application Database” tab and then click on “Run database wizard”
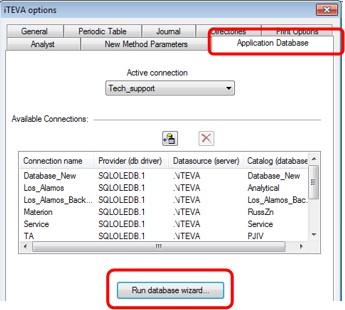
h) Enter in password of “Thermo-123” and then next click on “Users”.
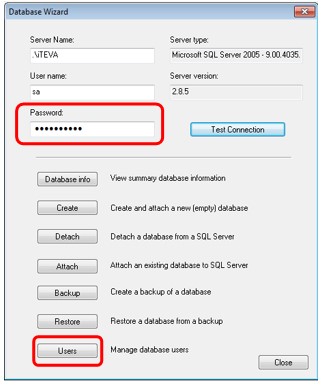
i) From the “Select user to modify” dropdown menu, select “sa” and then input “Thermo-123” in all three password fields and then click “OK”
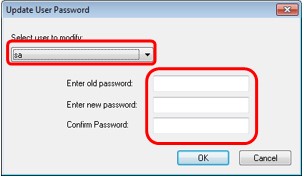
j) At this point you should be able to successfully connect to the database. If not, please contact Technical Support for additional help in troubleshooting the issue.
.
Attachment(s)
| File | Last Modified |
|---|---|
| Failed to Connect to Analytical Database error.jpg | September 29, 2022 |
| Update password for sa.jpg | September 29, 2022 |
| Click Users.jpg | September 29, 2022 |
| iTEVA Options.jpg | September 29, 2022 |
| Enter Password for sa.jpg | September 29, 2022 |
| Select sa.jpg | September 29, 2022 |
| Change Authentication to Windows Authentication.jpg | September 29, 2022 |
| Open SQL Server Studio Management Express.jpg | September 29, 2022 |
| Select Another Connection.jpg | September 29, 2022 |
| Verify Server Name.jpg | September 29, 2022 |
| SQL Server for iTEVA Started.jpg | September 29, 2022 |
| Connected to Server.jpg | September 29, 2022 |
| Input Password.jpg | September 29, 2022 |
| Run Database Wizard again.jpg | September 29, 2022 |

