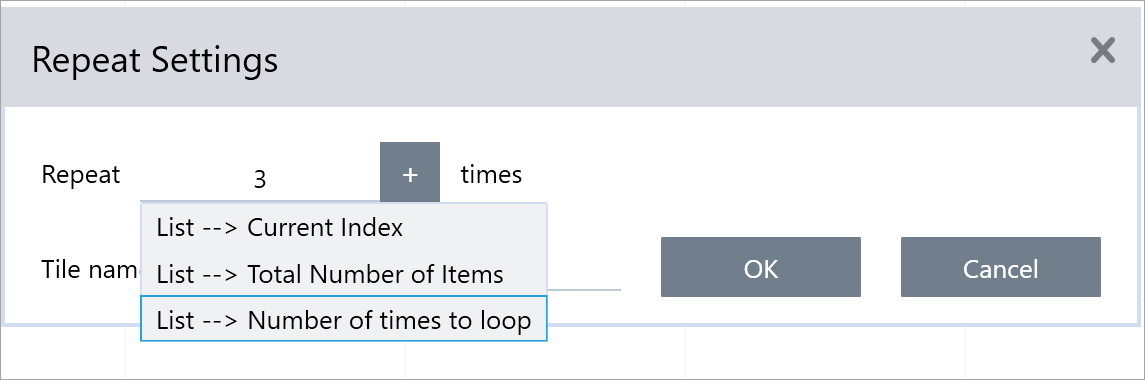Working with lists in workflows
In workflows, lists allow you to more efficiently work with sets of related data. For example, you import a list of spectra and perform the same processing step on each spectrum and quickly generate a unique report for each of them. Often, when working with lists, you will use the Load Spectrum tile to import a list of measurements, the List tile to work with measurements, and the Repeat tile to iterate through the list.
For example, this simple workflow shows how you might work with a list.

Import a list with the Load Spectrum tile
To import a list of measurements, use the Load Spectrum tile. Beginning with version 2.6 of OMNIC Paradigm software, the Load Spectrum tile can import a list of measurements rather than only a single measurement. Select multiple measurements from files, from the database, or use a query.
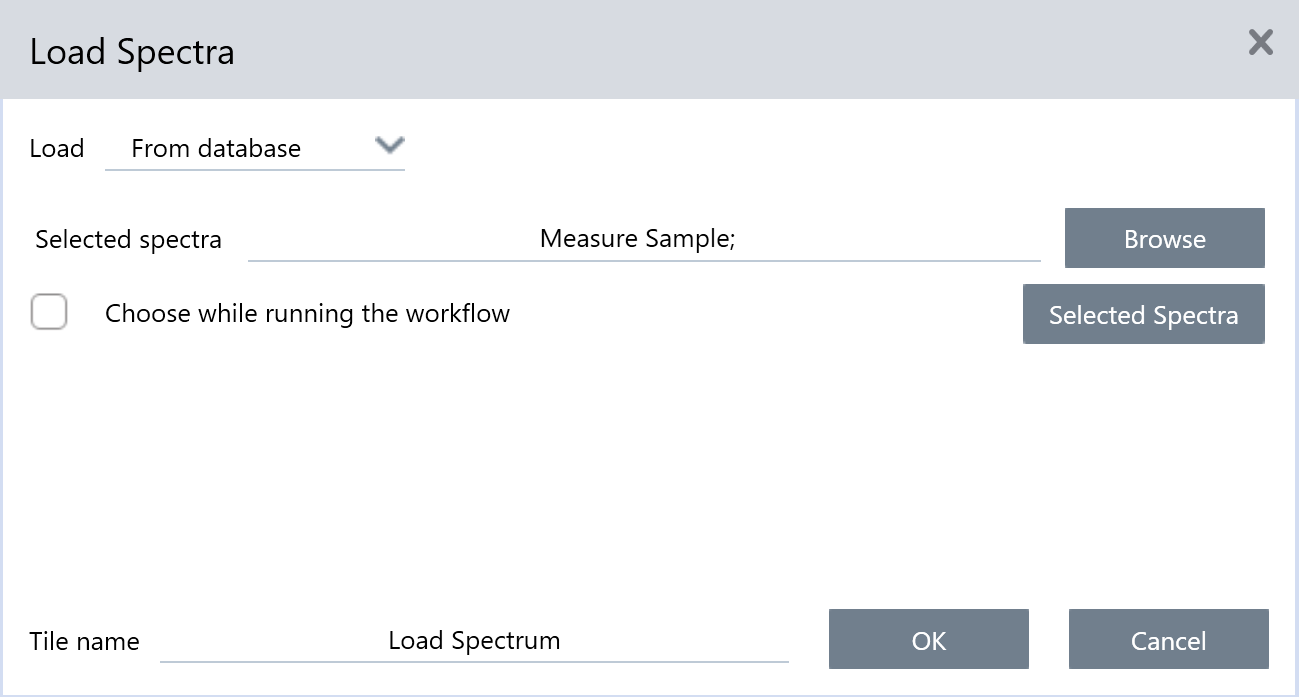
-
To load multiple files, select From Files from the Load options. Then select Browse and use SHIFT and click or CTRL and click to select more than one file. Select Selected Files to view all the files that will be imported.
-
To load multiple measurements from the database, select From Database from the Load options and then select multiple saved measurements. Click Selected Spectra to view the measurements that will be imported.
-
Select Query from the Load options to retrieve measurements from the database during the workflow. Creating a query is like searching and filtering measurements when using the From Database option. Click Modify Query, enter your search terms, and choose a date range. Click Search to update the list and then OK to save your query.
Selecting a measurement from a list
To work with a specific measurement in the list, you must use the List tile to select the measurement. Then, you can work with the measurement as a variable in other tiles.
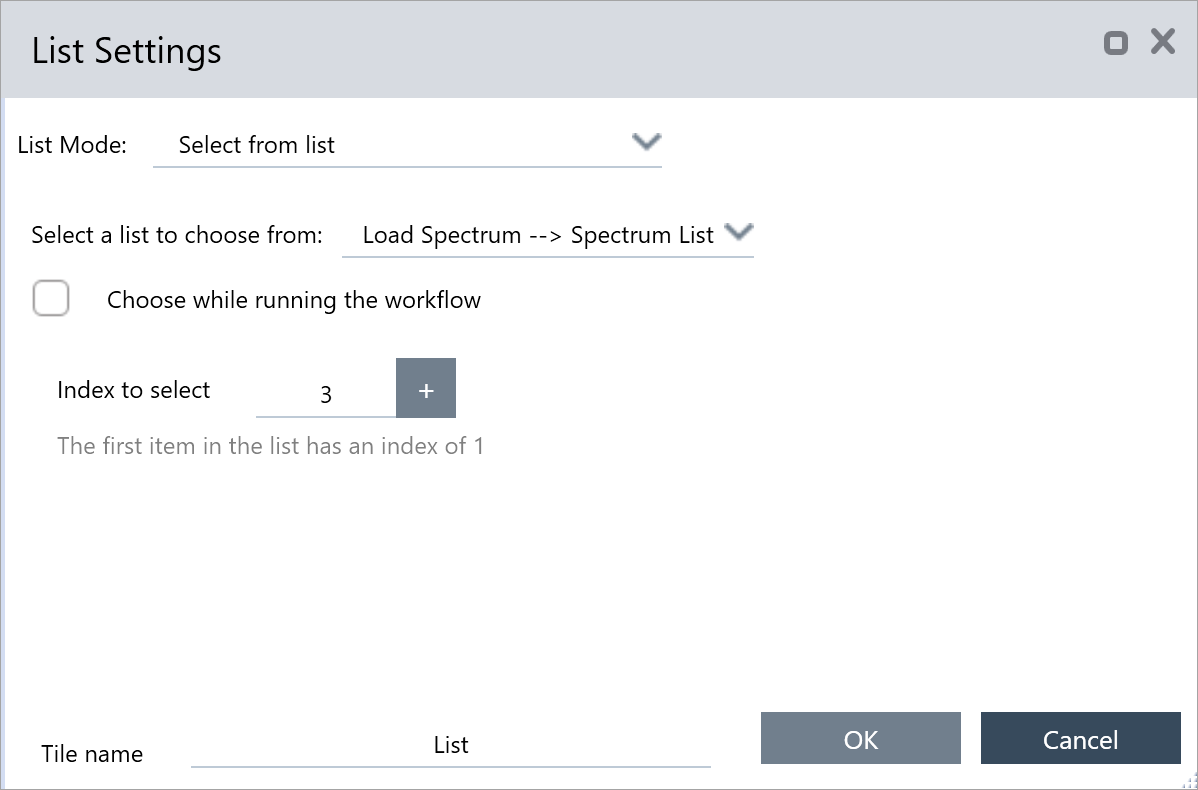
To work with an individual measurement in your list
-
Add the List tile to the workflow
-
In the List tile settings, choose Select from list from the List Mode options.
-
Select a list to choose from.
-
Choose either to select while running the workflow or select an index.
-
The first item in the list is item number 1. For example, if you want to select the third item in the list, enter 3.
-
If you select Choose while running the workflow, the workflow displays the list of measurements for the operator to select from.
-
After selecting a measurement, you can work with it in other tiles. For example, the Report tile shown in the image below shows the spectrum from the selected item.
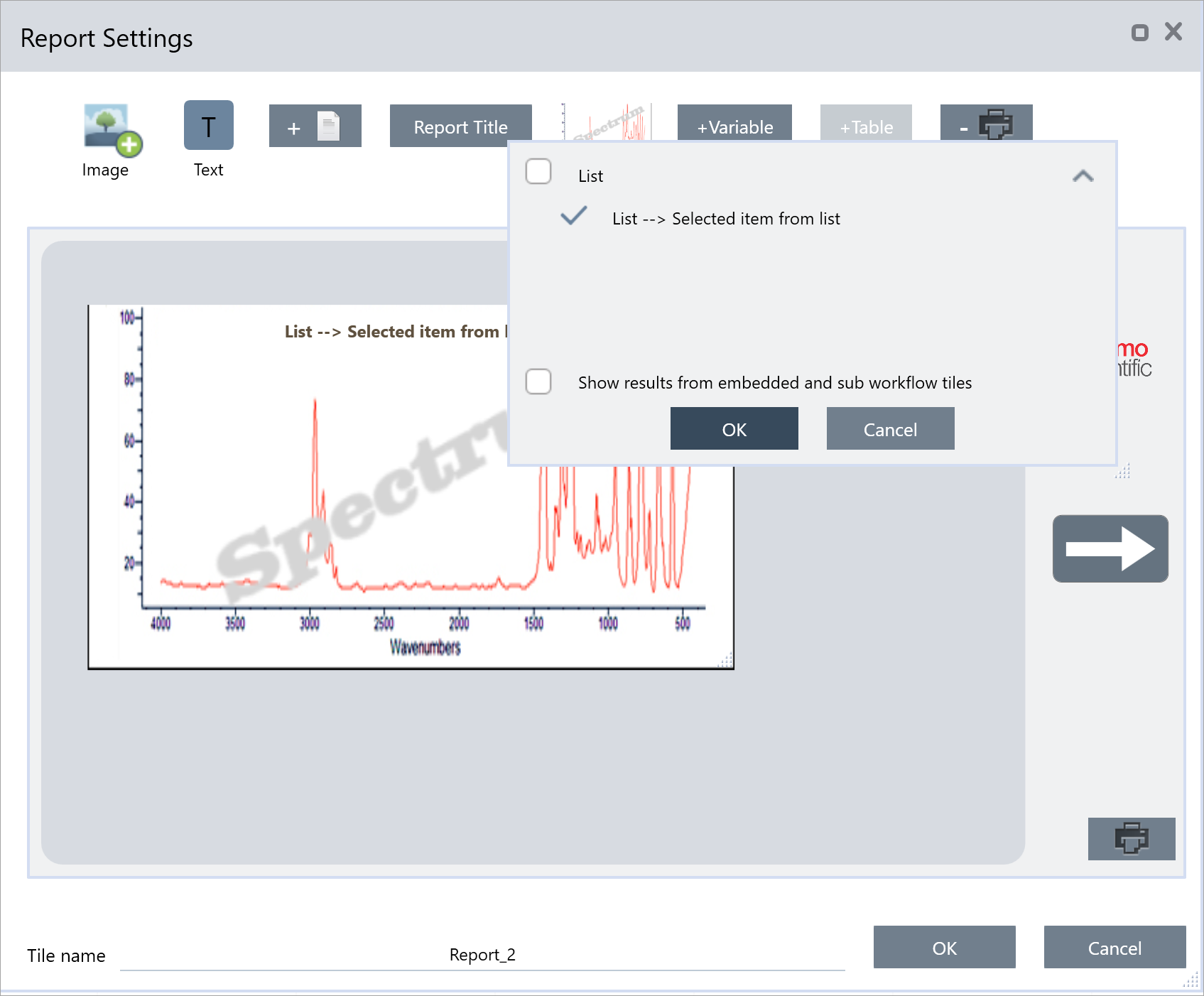
Iterate through a list with the List tile and Repeat tile
To iterate through a list, you must pair the List tile with a Repeat tile, as shown in the image above This is useful when you want to perform an action on each measurement in the list. For example, this example workflow adds a tag to each measurement and then generates a unique report.
Example of using a List tile with the Repeat tile

To iterate through the list.
- In the List tile settings, choose Step through List from the List Mode options.
- Select the list you are working with from the Select a List to Step Through options. This is useful when your workflow includes multiple lists.
- In any processing tiles, access the measurement from the available measurements as List --> Current Item. For example, this Tag tile will access the current item.
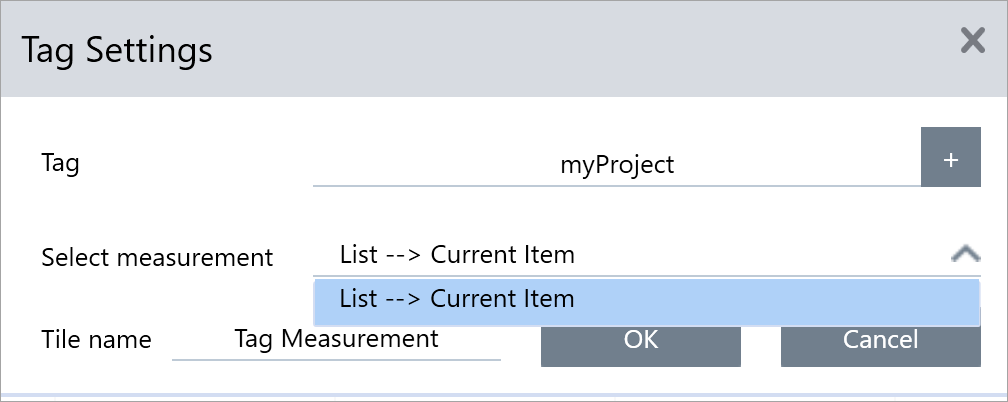
- In the Repeat tile settings, select the + icon to add a variable and select List --> Number of Times to Loop. With this option selected, the workflow will automatically repeat the loop to work with each item in the list and then exit the loop. For example, if the list includes 5 measurements, the loop will carry out the initial pass and then repeat 4 loops to access each item before moving on.