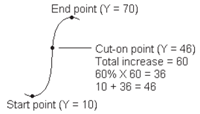Workflow Tiles Reference
Workflow tiles are icons that represent the tasks a workflow can perform. Each tile has settings that define what the tile does when the workflow runs. To see a tile’s settings, add the tile to your workflow on the workflow canvas, then double-click the tile.
This reference of workflow tiles is organized alphabetically. Each tile description includes a description of available settings.
Advanced Spectral Math
This feature allows you to perform the same advanced spectral math available in the Spectra view in the software. For information on using custom operations, see "Advanced Spectral Math".
|
Setting |
Description |
| Equation builder | The top of the tile settings shows the equation and the available operations. Select an operation to add it to the equation. Select the ? in the equation to add a spectrum. |
| Spectrum tabs | This area shows the spectra that are available to use in the equation. To make more spectra available, you must either collect them with a measure tile or load them with the Load Spectrum tile. |
|
Tile name |
Sets the name of the tile in the workflow canvas. |
ATR Correction
Corrects ATR spectra for the effects of variation in the depth of penetration and the shifting infrared absorption bands that occur with the ATR technique.
|
Setting |
Description |
|
Crystal type |
Select the type of crystal used to measure the sample. |
|
Angle of incidence |
Enter the angle of incidence that was used to measure the sample. See the specifications for the accessory to obtain this value. The Everest ATR Accessory: 45° The default value is 45.00 |
|
Sample refractive index |
Enter the refractive index of the sample at 1000 cm-1. Most organic materials range between 1.45 and 1.55 at 1000 cm-1. Materials that contain carbon black have higher refractive index values (1.7 or higher). If you do not know the refractive index of your sample material at 1000 cm-1, we recommend using the default value of 1.5. |
|
Number of bounces |
Enter the expected number of internal reflections of the infrared beam that occurred in the ATR crystal. See the documentation for your ATR accessory for information about crystal material, angle of incidence, and the number of bounces. The default value is 1.00 |
|
Select spectrum |
ATR Correction is applied to the specified spectrum. |
|
Tile name |
Sets the name of the tile in the workflow canvas. |
Decision
With a Decision tile, you can control the flow of the workflow based on criteria that you specify. For example, you can provide two separate paths based on whether or not a correlation search result had a match value above a specified threshold.
|
Setting |
Description |
|
Pass/Fail |
Select a pass/fail decision type to use a previously generated pass/fail result as the decision criteria. For example, the Peak Analysis tile can generate a pass/fail result based on the measurement of the peak height. For instance, you can specify that if the peak height is above a given value, generate a pass result, and if it was below that value, generate a fail result. Then, you can use the decision tile to continue the workflow in two separate paths, depending on that result. |
|
Numeric Value |
Select a numeric value to be used in the decision. The value can be data generated in a previous workflow tile or it can be a value that the operator entered using the Instruction tile. For example, you can check if the match value of a search result was above a specified threshold and continue the workflow based on that criteria. |
|
String Value |
Select a string value to be used in the decision. The string can be data generated in a previous workflow tile or it can be text entered by the operator using the Instruction tile. With a string value, you can check if the selected value is equal to or contains your test string. For example, if you select Contains and provide “Poly” as the test string, the decision tile will evaluate to True if the selected value is Polystyrene. |
|
Spectrum Age |
Ccontrol the flow of the workflow depending on the age of a spectrum. For example, you can check if a background spectrum is more than 20 minutes old before moving on to another step in the workflow and then measuring a new background if necessary. |
|
Tile name |
Sets the name of the tile in the workflow canvas. |
Delay
Pauses the workflow for the indicated amount of time before proceeding.
|
Setting |
Description |
|
Delay (seconds) |
The number of seconds that the workflow will remain paused. |
|
Message |
The message is displayed to the operator during the delay. |
|
Tile name |
Sets the name of the tile in the workflow canvas. |
Embedded Workflow
Use the Embedded Workflow tile to include one workflow in another.
Using the Embedded Workflow tile, you can create one workflow for a subset of common tiles or processes and then reuse that workflow in many other workflows. If you want to change a setting or update a tile in the embedded workflow, you can make the change once rather than having to manually edit the settings in every workflow.
You can update any embedded workflows in the Workflow Editor. Open the workflow that includes the Embedded Workflow tile, right-click an empty space on the canvas and click Update Embedded Workflow(s). Then select any embedded workflows that you want to update.
It is recommended that you always keep embedded workflows up to date to ensure the workflows behave as expected.
|
Setting |
Description |
|
Select a Workflow file to import |
Browse to a workflow file to use as the embedded workflow. If you update the embedded workflow, you must browse to the workflow and reload it or the changes will not be reflected in this workflow. |
End
Every workflow has at least one End tile. If your workflow includes Decision or Selection tiles, there may be more than one possible ending.
|
Setting |
Description |
|
End type |
Choose Success or Failure for a visual indication of the workflows end state. The end type does not affect data in the workflow. It only provides a visual cue to the workflow developer. |
|
Note |
Use the note field to enter text for a tooltip that appears when hovering over the tile in the workflow canvas. This is useful for providing a reminder to the workflow developer. For example, if used with a Failure end type, the note could summarize the test that caused the failure. |
|
Tile name |
Sets the name of the tile in the workflow canvas. |
Equation
The Equation tile is an advanced tile for evaluating complex equations. You can include variables from other tiles in the equation and use built-in functions for common problems, such as calculating an average or rounding a value. You can also use functions to find peak height or peak location or to perform other operations on a spectrum.
The tables below list valid operators and functions.
Arithmetic Operations
|
Operator |
Description |
Example |
|
+ |
Addition |
15 + 4 = 19 |
|
- |
Subtraction |
15 - 4 = 11 |
|
* |
Multiplication |
15 * 4 = 60 |
|
/ |
Division |
15 / 4 = 3.75 |
|
- |
Negation |
-15 + 4 = -11 |
|
mod |
Modulo division |
15 mod 4 = 3 |
|
& |
Text concatenation |
“abc” + “def” = “abcdef” |
Comparison operators return O for false or 1 for true.
|
Operator |
Description |
Example |
Result |
|
< |
Less than |
2 < 3 |
true |
|
> |
Greater than |
3 > 2 |
true |
|
<= |
Less than or equal to |
2 <= 3 |
true |
|
>= |
Greater than or equal to |
3 >= 2 |
true |
|
=, == |
Equals |
3 = 3, 3 == 3 |
true, true |
|
!=, <> |
Does not equal |
3 != 3 |
false |
|
true |
|
true = 1 |
true |
|
false |
|
false = 0 |
true |
|
Operator |
Description |
Example |
|
AND |
True if both operands are true |
x AND y |
|
OR |
True if either of the operands is true |
x OR y |
In the table below, parameters surrounded by square brackets (‘[]’) are optional.
|
Operator |
Description |
|
Average(list) |
The average of a list of numbers (sum divided by the number of items) |
|
Avg(list) |
The average of a list of numbers (sum divided by the number of items) |
|
Max(list) |
The highest value in the list |
|
Min(list) |
The lowest value in the list |
|
AMax(list) |
The absolute value of the maximum value |
|
AMin(list) |
The absolute value of the minimum value |
|
Sum(list) |
The sum of a list of numbers |
|
StdDeviation(list) |
The standard deviation |
|
Std(list) |
The standard deviation |
|
acos(number) |
Arcosine of a number in radians |
|
asin(number) |
Arcsine of a number in radians |
|
atan(number) |
Arctangent of a number in radians |
|
aTan2(X1,X2) |
Arctangent of X1 divided by X2 in radians. The signs of both arguments are used to determine the quadrant of the returned value. |
|
cos(radians) |
Cosine of an angle measured in radians. |
|
cosh(radians) |
Hyperbolic cosine of an angle measured in radians. |
|
sin(radians) |
Sine of an angle measured in radians. |
|
sinh(radians) |
Hyperbolic sine of an angle measured in radians. |
|
tan(radians) |
Tangent of an angle measured in radians. |
|
tanh(radians) |
Hyperbolic tangent of an angle measured in radians |
|
Pi() |
Ratio of the circumference of a circle to its diameter |
|
abs(number) |
Absolute value of a number. |
|
Ceiling(number) |
Smallest integer greater than or equal to <number>. Example: Ceiling(2.2) is 3.0 |
|
Floor(number) |
Largest integer less than or equal to <number>. |
|
Round(number) |
Rounds a floating point value to the nearest integer value. (tie rounds to the nearest even integer. 3.5 -> 4; 4.5 -> 4 |
|
sqrt(number) |
Square root of a number. |
|
Truncate(number) |
Truncated number. Everything to the right of the decimal point is removed, leaving only the integer portion of the number. The returned value is not rounded. |
|
Random() |
Random fractional number between 0 and 1 |
|
exp(number) |
Result of the constant e (2.7182818) raised to the power of the specified number (e^<number>) |
|
pow(base, power) |
The base value raised to the power. |
|
log10(number) |
Base 10 log of number |
|
log(number) |
Base 10 log of number |
|
ln(number) |
Natural logarithm (base e logarithm) of a number |
|
expneg(power) |
Result of the constant e (2.7182818) raised to the negative power of the specified number (e^<-number>) |
|
ten(power) |
10 raised to the power |
|
tenneg(power) |
10 raised to the negative power |
|
negln(number) |
Negative natural log |
|
neglog(number) |
Negative base-10 log |
|
invsqrt(number) |
Inverse square root |
|
toNumber(text) |
Converts a text number to a numeral that can be used in equations. (“10” to 10) |
|
textLength(text) |
Number of characters, including spaces, in the specified text. A CRLF is counted as two characters. |
|
Y(location [,baseline] [,baseline2]) |
Y-axis value at the given location with a two-point baseline |
|
Area(start,end [,baseline] [,baseline2]) |
Area between two spectral limits using a two-point baseline |
|
Pmin(start,end [,baseline] [,baseline2]) |
Corrects the spectrum with a two-point baseline and then reports the minimum Y-axis value between two spectrum limits |
|
Pmax(start,end [,baseline] [,baseline2]) |
Corrects the spectrum with a two-point baseline and then reports the maximum Y-axis value between two spectrum limits |
|
Ploc(start,end [,baseline] [,baseline2]) |
Corrects the spectrum with a two-point baseline and then report the location (X-axis value) at which the maximum Y-axis value occurs between two spectral limits |
|
Pavg(start,end [,baseline] [,baseline2]) |
Determines the average value of the spectrum between two spectral limits |
|
PkHgt(start,end [,baseline] [,baseline2]) |
Finds the height of a peak |
|
PkArea(start,end [,baseline] [,baseline2]) |
Area between two spectral limits using a two-point baseline |
|
PkLoc(start,end [,baseline] [,baseline2]) |
Corrects the spectrum with a two-point baseline and then report the location (X-axis value) at which the maximum Y-axis value occurs between two spectral limits |
|
PkMin(start,end [,baseline] [,baseline2]) |
Corrects the spectrum with a two-point baseline and then reports the minimum Y-axis value between two spectrum limits |
|
PkMax(start,end [,baseline] [,baseline2]) |
Corrects the spectrum with a two-point baseline and then reports the maximum Y-axis value between two spectrum limits |
|
Pwidth(start, end [,%height]) |
Determines the peak width between two spectral limits. Report the width at which the peak reaches a specified percentage of the peak maximum. |
|
Pcut(start, end [,%height]) |
Determines the location (X-axis value) of the cut-on or cut-off point in the specified spectral region. For example, for a region with increasing Y value, a cut-on point occurs where the increase reaches the specified percentage of total increase across the region. Here is an example showing a cut-on point with “percent” set to 60:
|
|
Ghalfwidth(start, end) |
Finds the width of a peak at half the peak height |
|
Slope(x1, y1, x2, y2, x3, y3, …): |
Returns the slope (y=mx+b) |
|
Intercept(x1, y1, x2, y2, x3, y3, …): |
Returns the intercept point |
|
ZSlope(x1, y1, x2, y2, x3, y3, …): |
Returns the zslope (y=mx) |
|
CorCoef(x1, y1, x2, y2, x3, y3, …): |
Correlation coefficient |
|
Laser(x1, y1, x2, y2, x3, y3, …) |
Calculates the best laser frequency for the instrument under the conditions in which the spectrum was measured. x1, x2, x3 … refer to the measured values of a peak or feature of the spectrum. y1, y2, y3 … refer to the true values of the corresponding peak or feature. The output of the function is the value of the laser frequency that would move the measured value as close as possible to the true, actual value. |
|
DoesFileExist(filename): |
Accepts a full file path in quotes and returns true(1) or false(2). |
|
Operator |
Description |
|
M(name) |
Returns the measurement method used |
|
V(name) |
Returns the composite component |
|
C(name) |
Returns the concentration of the component (name) |
|
U(name):
|
Returns the uncertainty associate with the concentration of component (name) |
|
TQ_Y(value): |
Enter the index value for the Y file. The first element is index 1. |
|
TQ_Z(value) |
Enter the index value for the Z file. The first element is index 1. |
|
U_Set(index, value) |
Sets the value at the index |
|
TQ_UU(value) |
Access the user values attached to a TQ method |
|
UU_Set(index, value) |
Sets the user value at the specified index
|
Export
Send data and reports to a user specified location. This location can be on your local system or on a network or flash drive for alternate storage.
|
Setting |
Description |
|
Select data to archive |
Choose from available spectra and reports created or imported during the workflow. |
|
File base name |
The base name is prepended to the full file name. When the file is archived, it is named according to the following template: <base name>_<workflow name>.<tile name of data creation>.<variable name>YYYY_MM_DD_HHMMSS<time zone in GMT>.<file extension> For example, with a base name of “example” and a workflow called “my workflow”, a spectrum collected on the Measure tile would be archived as the following: “example_my workflow.Measure.Sample_ |
|
Append date and time to file name |
If selected, the system appends the date and time that the data are saved to the file name. This ensures that a new file is created every time the workflow is run. If not selected, every time you run the workflow, the previously exported file will be overwritten with a new file. This is useful if you want to update one file, rather than create new files. |
|
File location |
The directory in which the file will be archived. |
|
Tile name |
Sets the name of the tile in the workflow canvas. |
Instruction
Use the Instruction tile to provide additional instructions to the workflow operator. The Instruction tile can also include entry fields for the operator to enter text or numeric data. These entries can later be used in the workflow. For instance, text entered by the operator can be added to a custom report.
|
Setting |
Description |
|
Add Image |
Add an image that the operator will see on the instructions screen during the workflow. Valid file types include: .PNG |
|
Add Text Box |
Use to add text. This is useful for providing instructions to the operator and for adding labels to text and numeric entry fields. |
|
Add or Remove PDF |
Provide a button that operators can click or touch to view a specified PDF. After adding the document button, click the button to specify the PDF file. |
|
Add or Remove Cancel Button |
Provides a cancel button that the operator can click or touch to stop the workflow. |
|
Text Entry |
Allows the operator to enter text which can be used later in the workflow. For example, the operator can enter a file path which can be used in the Archive tile. |
|
Numeric Entry |
Allows the operator to enter a numeric value which can later be used as a variable in other tiles. For example, the numeric value entered can be used in the Decision tile as the condition in a Numeric Value decision. |
|
Value |
Display data from a variable, such as match value of a result from a correlation search. |
|
Tile Name |
Sets the name of the tile in the workflow canvas. |
Load Spectrum
Load a SPA file to use during the workflow. You can browse to a file location on the instrument computer or on a flash drive or network location or you can load a spectrum from the database.
This can be useful for importing a saved spectrum to use as a reference. For instance, you may want to import a reference spectrum to use in a subtraction operation. This tile can also load a list of spectra that you can access with the List tile.
|
Setting |
Description |
|
From file |
Load one or more SPA files from a location on your system or your network. File names: Browse to a SPA file to include a spectrum. |
|
Import spectrum every run |
If selected, the spectrum is imported from the file system when the workflow is run. If the spectrum file is updated, the workflow will always use the latest version of the spectrum. If not selected, a copy of the spectrum file is imported when the workflow is created. This spectrum only changes if you manually edit the workflow and update spectrum files. Note that if you share this workflow or add it to a package, you will need to share the SPA file separately, and it must be saved on any other systems in the exact same file path specified in the Import Spectrum tile. |
|
From database |
|
| From query |
Database query: Select Modify Query to update the query text. In the Select Spectra dialog, enter the text to use for the query. This is similar to searching for measurements elsewhere in the software. The results in this dialog show all measurements that will be included in your query. Use the time range list to limit results to a specific time range. Selected date range: This field shows the time range selected when modifying the query. |
|
Tile name |
Sets the name of the tile in the workflow canvas. |
List
Use the List tile to add to, select from, or iterate through a list of spectra in the workflow. See Working with lists in workflows for help on how and when to use the List tile.
|
Setting |
Description |
|
List Mode |
|
Measure
Use the measure tile to measure the background and a sample and to set the measurement settings. Spectra and reports created during the workflow are saved to the database and can be archived with the Archive tile.
|
Setting |
Description |
|
Background settings |
Specifies whether the workflow will prompt the operator to acquire a new background, use a spectrum from another tile in the workflow, or measure a background only, without measuring a sample. |
|
Correction settings |
Apply Atmospheric suppresion and/or a Kramers-Kronig correction. |
| Use sample shuttle | Select to move the sample shuttle in and out of the beam path. |
| Settle time (sec) | Select to allow the instrument to stabilize before measuring. |
|
Use internal polystyrene sample |
If selected, an internal polystyrene reference sample installed in the instrument will be used to validate the instrument’s performance. |
|
Use sample prompt |
Select to provide instructions to the operator before measuring the sample. You may want to instruct the operator to insert the sample. |
|
Use background prompt |
Select to provide instructions to the operator before measuring the background. It is a good idea to instruct the operator to prepare to measure the background. |
|
Allow other workflows to access result of measurement |
If selected, you can include spectra from this workflow in other workflows. For example, once this workflow is run and has measured a sample, a separate workflow could use the collected spectra as a reference spectrum or in a report. |
|
Show spectrum during measurement |
Select to view the spectrum during the measurement. If not selected, operators see only a progress indicator. |
|
Validate before measuring |
Checks that the system is using compatible, valid settings before measuring. |
|
Progress text |
Provide a custom message to operators during the background and sample measurement. |
|
Other Measurement Settings |
Customize the measurement settings used in this workflow or match the settings used with another spectrum.
|
|
Tile name |
Sets the name of the tile in the workflow canvas. |
Peak Analysis
Find peak locations or analyze the Peak Height or the Peak Ratio of a spectrum.
|
Setting |
Description |
| Peak Area |
Measure the area under a peak from zero absorbance (or 100% transmittance), without regard to the position of the baseline, or from the baseline. To specify the baseline, select Corrected and enter a range. Generate pass/fail result: Select to create a pass/fail result that can be used in a Decision tile. |
|
Peak Height |
Measure the height of a peak from zero absorbance (or 100% transmittance), without regard to the position of the baseline, or from the baseline. If measured from the baseline, the measurement is called the “corrected peak height.”
|
| Peak Area Ratio | Find the ratio of area between two peaks. Peaks can be calculated from zero absorbance units or from a corrected baseline. |
|
Peak Height Ratio |
Find the ratio of height between two peaks. Peaks can be calculated from zero absorbance units or from a corrected baseline.
|
|
Find Peaks |
Find the locations of peaks in your spectrum. The resulting spectrum with labeled peaks is available as a spectrum in the Report tile and as a template option in the Template Report tile. |
|
Select spectrum |
Select the spectrum that will be used in the peak analysis. You can choose from spectra generated in the workflow or imported with the Load Spectrum tile. |
|
Tile name |
Sets the name of the tile in the workflow canvas |
Processing
The Processing tile includes several tools for processing spectral data, including subtraction, normalization, correlation, basic spectral math, and baseline correction.
|
Setting |
Description |
|
| Spectral Math | Perform basic operations using a sample spectrum and a reference spectrum. For more on spectral math, see |
|
| Sample spectrum | The starting spectrum to which the operation will be applied. | |
| Reference spectrum | The reference spectrum used in the operation. | |
| Operation | Add Subtract Divide Multiply |
|
| Spectral Math Type |
Select a type of spectral math. Available options include
|
|
|
Normalization |
Use Normalize to change the Y-axis scale of the selected spectra to a “normal” scale in which the Y values of the data points range from 0 absorbance units for the lowest point to 1 absorbance unit for the highest peak (for an absorbance-like spectrum) or from 10% to 100% transmittance (for a transmission-like spectrum). These normal scales are typical of spectra in commercial spectral libraries. After a spectrum is normalized, you cannot use it for quantitative analysis unless you know the scaling factor and adjust the quantitative results accordingly. |
|
|
Select spectrum |
The starting spectrum to which the operation will be applied. |
|
|
Max range (cm-1) |
Use to set the range used in the normalization. |
|
|
Min range (cm-1) |
Use to set the range used in the normalization. |
|
|
Target value |
Target value is specified in absorbance units. |
|
| Derivative | Convert the spectrum to either its first or second derivative to help you find the location or intensity of peaks. | |
| Select spectrum | The spectrum to which the operation will be applied. | |
| Order |
Select either first or second order derivative. |
|
|
Correlation |
Returns the match value between the first and second spectrum. Like QCheck, the match value is given between 0.0 and 1.0, with 1.0 reflecting a perfect match. |
|
|
First spectrum |
Select the starting spectrum that the second spectrum is being compared to. |
|
|
Second spectrum |
Select a reference spectrum. |
|
|
Spectral range |
Use the spectral range to exclude totally absorbing peaks from the correlation search. |
|
|
Scalar Math |
Apply an operation to a single spectrum. |
|
|
Spectrum |
Select the spectrum to which the operation will be applied. |
|
|
Operation |
Add |
|
|
Factor |
Increases or decreases the amplitude of the spectrum so that it can be better compared to another spectrum. |
|
|
Baseline Correction |
Use to correct a baseline that is shifted. |
|
|
Select spectrum |
Select a spectrum for which the baseline will be corrected. |
|
|
Polynomial order |
Specify the polynomial order for the correction. |
|
| Conversion | Convert a spectrum to another unit. | |
| Select spectrum | Select the spectrum to convert. | |
| Conversion type |
Convert to one of the following:
|
|
|
Blank regions |
Clear the data from one or more regions of your spectrum. See Set the start and end points for the region to blank. Click Add to add more regions. |
|
|
Statistical spectra
|
Calculate the average and standard deviation of 2 or more spectra. View the resulting spectra in the Report tile. See Select 2 or more spectra, the calculation to perform, and the data format used in the calculation. |
|
|
Tile name |
Sets the name of the tile in the workflow canvas |
|
QCheck
Verify your sample quality with a QCheck analysis. With QCheck, your sample is compared to one or more known reference spectra, and the results report a correlation value between your sample and the reference, giving you quick verification that your sample meets your specifications.
|
Setting |
Description |
| High sensitivity | Select high sensitivity for more exact results between a sample that is very similar to the reference. You may want to de-select high sensitivity if you are measuring samples with some natural variation. |
| Pass/fail threshold |
Set a threshold for pass or failure. Enter an integer between 0 and 100. A correlation value of 100 indicates a perfect match. If you de-select this option, all results will show Pass. |
| Blank diamond ATR region (2200 - 1955) | Select to exclude data in the region from 2200 wavenumbers to 1955 wavenumbers, where diamond ATR crystals absorb radiation. |
| Blank CO2 region (2390 - 2240) | Select to exclude data in the region from 2390 wavenumbers to 2240 wavenumbers, where carbon dioxide absorbs radiation. |
|
Use full spectral range Or add and remove ranges |
Select to use the full range in the analysis. De-select to specify only a limited range to use for the analysis. |
| Select spectrum | Select the spectrum that you are using for QCheck. This is the spectrum you are testing and not a reference spectrum. |
| Reference spectra |
This area lists the spectra that you can select to use as reference. It shows spectra available from this workflow or those you imported from the database. Select the spectra you want to use as reference spectra. You can also select a reference from the database within this tile, rather than importing it in another tile. |
| Reference from database | Choose any spectra from the database that you want to use as reference spectra. This allows you to select the reference spectra here rather than having to import them previously with the Load Spectrum tile. |
|
Tile name |
Sets the name of the tile in the workflow canvas. |
Repeat
Loop a portion of the workflow to repeat steps.
|
Setting |
Description |
|
Repeat ___ times |
Sets the number of times that the looped portion of the workflow will repeat. |
|
Tile name |
Sets the name of the tile in the workflow canvas. |
Report
Create a custom report that can be stored, archived, or printed. Reports generated in the workflow are available in the Reports section of the dashboard.
|
Setting |
Description |
|
Add image |
Add an image that the operator will see on the report screen during the workflow. Valid file types include: .PNG |
|
Add text |
Use to add text. This is useful for providing instructions to the operator and for adding labels to text and numeric entry fields. |
|
Add or remove document |
Provide a button that operators can click or touch to view a specified PDF. After adding the document button, click the button to specify the PDF file. |
|
Add spectrum |
Add a spectrum to the report. Select any spectrum generated or loaded earlier in the workflow. |
|
Add variable |
Add a value from another workflow tile to the report. For example, if the workflow included a measurement and a search, you can include data from the results of the search. |
| Add table | display a table of results, such as from TQ Analyst / Quant method or peak analysis. Displays results from previous instances of running the workflow, not just from the current run. |
|
Add or remove print button |
With a print button, operators can print the report while viewing the report screen. |
|
Tile name |
Sets the name of the tile in the workflow canvas |
Run Program
Use the Run Program tile to have your workflow run an executable file. For example, use this tile to create a step in your workflow that run s a third-party automated sampling accessory.
Combine this tile with the Variable tile or other tiles to create powerful workflows. For example, use the count variable from the Repeat tile to automatically increment an argument passed to the executable.
The Run Program tile can run only executable files that do not require any user interaction and that do not have a user interface.
|
Setting |
Description |
| File name | The executable to run. Note that if you run this workflow on another computer, that computer must have this same EXE in the exact same file path. |
| Arguments |
Pass arguments to the executable. To include variables in the command, select a variable from the list and click Add to Arguments List. When entering arguments, observe the following syntax requirements:
Example: |
| Verify program file integrity at run time |
Ensures that the executable is exactly the same file during runtime. When you create the workflow, the software stores the location and name of the executable file. If the file is replaced by a new executable with the same name, that file will be run instead. Select this option to ensure that the file is exactly the same file you selected when you created the workflow. We recommend leaving this selected to ensure that the exe has not been replaced with another file. If you update the exe intentionally, you must update the workflow as well. Turning this setting off is useful if you expect to update the EXE periodically and do not want to update the workflow. However, this may pose a security risk. |
Save Result
Exports collected data to a CSV file.
|
Setting |
Description |
|
Select data to export |
Select available data that can be exported to the CSV file, such as peak heights or search result match values. |
|
Append to file |
If selected, will append the exported data to an existing CSV file. To append the data to an existing file, enter the name of the file in the File Name field. If the file doesn’t exist, a new file will be created with the name you entered. |
|
File name |
(only available if Append to File is selected) |
|
File base name |
(only available if Append to File is not selected) The file base name is added to the file name before the date and time. |
|
File location |
The directory in which the file will be appended or created. |
|
Tile name |
Sets the name of the tile in the workflow canvas. |
Search
Perform a correlation or a multi-component search.
|
Setting |
Description |
|
Available libraries |
Drag libraries from the Available Libraries column to the Selected Libraries to use them in the search. Click Refresh to update the list of available libraries. |
|
Search type |
Set the type of search that will be performed. Correlation: Use to identify an unknown sample. Multi-component: Use to identify the components of a sample. |
|
Spectral Ranges |
Add a start and end value for the region that will be searched. |
|
Select spectrum |
Specify the spectrum that will be used in the search. |
|
Tile name |
Sets the name of the tile in the workflow canvas |
Selection
With a Selection tile, the operator chooses which path the workflow should follow.
|
Setting |
Description |
|
Add image |
Add an image that the operator will see on the selection screen during the workflow. Valid file types include: .PNG |
|
Add text |
Use to add text. This is useful for providing instructions to the operator. |
|
Add value |
Add a value from another workflow tile to the report. For example, if the workflow included a measurement and a search, you can include data from the results of the search. |
|
Selection label |
Edit the selection label to change the text that appears on the workflow canvas. |
Spectral Metadata
Use this tile to read metadata on a spectrum and convert it to usable variables or to update metadata on a spectrum.
|
Setting |
Description |
| Operation |
Read: Select Read to get metadata from a spectrum. You can then access this data as variables in the workflow. For example, if you want to include the spectrum comments in a custom report, select Read and the Comments option in this tile and then use Add Variable in the Report tile. Write: Select Write to edit the metadata on a spectrum. For example, use this option to change the title of the spectrum or to add a comment. |
|
Input spectrum |
Select the spectrum you want to access the metadata of. The spectrum must already be available in the workflow from a Measure, Load Spectrum, or similar before this tile is used. |
|
List of metadata attributes |
The tile settings show the list of metadata attributes that you can access.
|
Start
This is the first tile in every workflow. The Start tile is added to the workflow canvas automatically each time a new workflow is created.
|
Setting |
Description |
|
Workflow image |
Determines the image that is displayed when the workflow is run. Accepts a file path to an image file. The following file types are valid: .PNG |
|
Desired aspect ratio |
Specify an aspect ratio to optimize the appearance of the workflow when it is run. The aspect ratio should match the display used by the operator as closely as possible. Examples: Accepts the following:
|
Sub Workflow
See Using the Sub Workflow and Embedded Workflow tiles for a description of using the Sub Workflow tile.
|
Setting |
Description |
| Select a workflow file | Select the workflow that you want to use as the sub workflow. |
| Required input variables |
Create the required input variables in the Start tile of the sub workflow. Here, select the variable you want to send to the sub workflow. |
| Output variables | This area lists all the variables you can return from the sub workflow. Select the variables you want to return and work with in the main workflow. Only those that are selected will be available in other tiles in this workflow. |
| Reset sub workflow values before execution | Select to reset all values in the sub workflow to their default state before running the workflow. |
| Tile name | Enter a name for this tile. |
Tag Spectrum
Apply a tag to spectra created during the workflow.
|
Setting |
Description |
|
Tag |
Apply a tag to a spectrum. |
|
Select spectrum |
Choose the spectrum to which the tag will be applied. |
|
Tile name |
Sets the name of the tile in the workflow canvas. |
Template Report
Generate a report from a template. Reports generated in the workflow are available in the Reports section of the dashboard. Most of the settings for a template report depend on the template type that is selected.
|
Setting |
Description |
|
Template type |
Choose from the following template types: ValPro style Single spectrum Multiple spectra Search results Single quantification QCheck Multiple run quantification |
|
Automatically advance workflow after displaying report for 5 seconds |
If selected, the workflow will advance after displaying the report for 5 seconds. If not selected, the operator manually continues the workflow. |
|
Generate pass/fail result |
If selected, specify text that will trigger a fail result. For example, if you specify “fail,” the template report tile will generate a fail result if the report includes the text “fail.” |
TQ Analyst
Quantify the components of the sample using a specified quantification method.
|
Setting |
Description |
|
Quantification method |
Select a QNT file for the quantification method. |
|
Select spectrum |
Select the spectrum that will be used for the quantification. |
|
Tile name |
Sets the name of the tile in the workflow canvas. |
Variable
Use the Variable tile to assign a new value to an existing variable or to create a new, custom variable. Variables created or edited with the variable tile can be used in other tiles.
|
Setting |
Description |
|
Operation |
Select an operation type. The operation you select determines the other settings that are available. Set Variable: Use to set the value of a current variable. Create Variable: Use to create a new variable.
|
|
Set Variable |
Variable to set: Select a variable to change the value. Current variables: Provides a list of current variables in the workflow. Select one and click Add to Expression to include the variable in the expression. |
|
Create Variable |
Numeric or Text: Select a type for the value of this variable. The type determines what operations are valid for this variable. For example, if you set the type to Text, you will not be able to use the value of this variable for calculations. Variable name: Enter a name for the variable Initial value: Enter a starting value for this variable |
Workflow Table
Import a CSV file to use as a template for your workflow.
With the Workflow Table tile, you can import a table of options to use throughout the workflow. For example, with this tile, you can select one option when you begin the workflow and then automatically load specific variables, methods, and images throughout the workflow that correspond to that option.
|
Setting |
Description |
|
CSV file |
Browse to a CSV file to import. Browse to select a new file. Reload to check the file for updates. |
|
Select row automatically |
Automatically select a row from the CSV file. |
|
Operator selection |
The workflow operator selects a row manually during the workflow. Operator prompt: Text instruction to display to the operator. Column index for selection options: Specify the column to use as available options. The first column is index 1. Column index for selection images: You can also display an image along with the selection options. Set the index to 0 if you are not using images. |
|
Included files |
Shows what files are expected based on the CSV file and how many have been included in the workflow.
|
|
Tile name |
Sets the name of the tile in the workflow canvas. |
|
Setting |
Description |
|
Auto load row |
If you select this option, the operator will not be able to choose an option. Specify the row number to load. |
|
File Name |
Browse to a CSV file to import. |
|
Row selection information |
These settings determine the operators options when running the workflow. Column index to display: Determines which terms are used in the selection screen. The first column is index 1. User Prompt: The text instructions the operator will see on the options screen. If the CVS file includes images, QNT, or SPA files, you must load each of the files. Click Included <file> to see which files are already loaded. |