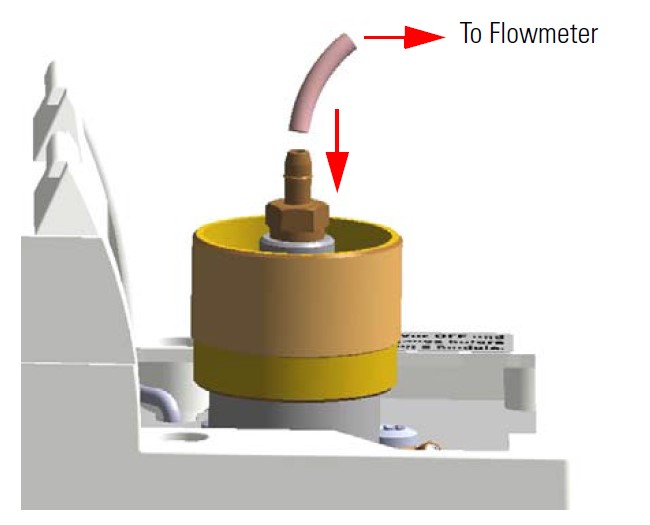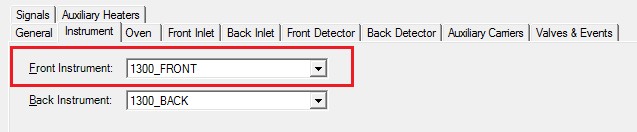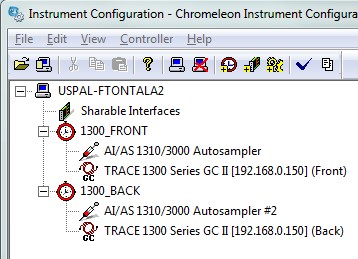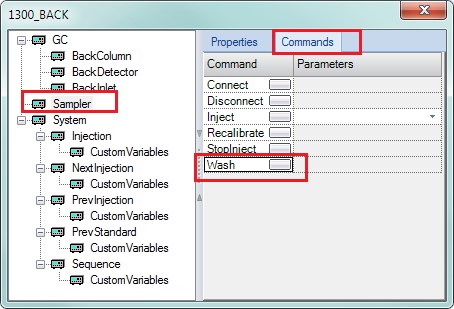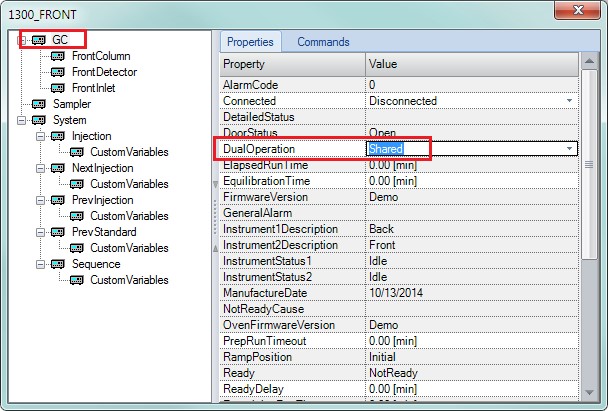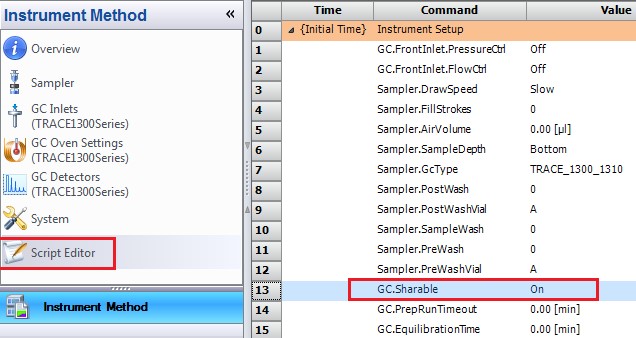Issue
How to use AI/AS1310 Autosampler in High Throughput mode
Environment
- AI 1310
- AS 1310
- Chromeleon
Resolution
|
Step 1: Hardware configuration:
- Two AS1310 samplers are mounted on the GC, one over each inlet. A special mounting bracket is used.
- Each sampler is connected to the PC using its own, separate serial cable; do not use the “Y” serial cable in the Gemini kit. Note that this requires either:
- Two available RS-232 ports on the PC, or
- One available RS-232 ports on the PC + the on-board serial port on the back of the GC
- The two samplers should also be connected to each other using the Sync cable
- Finally, the two samplers should be connected to the GC using the Remote Start “Y” cable.
|
Figure 1: Connection

|
|
Step 2: Software Configuration:
- Open the Chromeleon Instrument Configuration Manager
- Create a new instrument, using a name that identifies it as the Front portion of the GC
- Add an AI/AS 1310 Sampler to this instrument and configure it normally. Be sure to specify the communications port of the sampler mounted on the Front Inlet
- Do not add a GC at this time
- Create a second new instrument, using a name that identifies it as the Back portion of the GC
- Add an AI/AS 1310 Sampler to this instrument and configure it normally. Be sure to specify the communications port of the sampler mounted on the Back Inlet
- Do not add a GC at this time
- Ensure the Back Instrument is selected, and add a TRACE 1300 GC. Specify the IP address and use the ‘Get’ button to ensure a proper configuration
- In the TRACE 1300 GC Configuration dialog, select the ‘Instrument’ tab and change the Front Instrument to the name you previously specified for the Front Instrument
- Verify that the signal/hardware handshake settings match the following:
- Remote start in: HighToLow
- End of run out: HighToLow
- Inhibit ready: None
- GC ready out: Low
- Start of run out: HighToLow
- Prep-run out: Low
- After pressing OK, your configuration should look similar to the Figure 4.
- Start Chromeleon
- Test communications to ensure the configuration is correct:
- The GCs of both instruments should be connected and reporting status read-backs (identical values of course)
- The autosamplers of both instruments should be connected
- For each GC, press the F8 button. In the dialog that appears, highlight the ‘Sampler’ in the left pane and select the ‘Command’ tab in the right pane.
- Click the ‘Wash’ command and ensure that the sampler configured for each GC properly washes.
- Set the GC to Operate in ‘Shared’ Mode:
- Select the Front GC
- Press the F8 button. In the dialog that appears, highlight the ‘GC’ in the left pane
- Find the ‘Dual Operation’ property in the right pane and set the value to ‘Shared’
|
Figure 2: Instrument Configuration
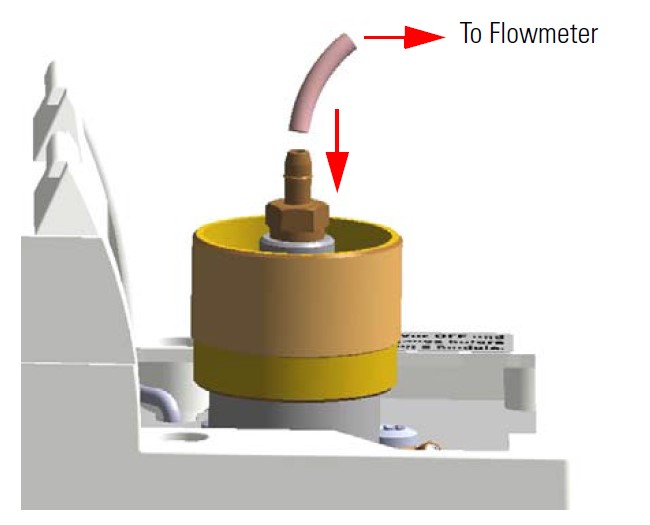
Figure 3: 'Instrument' Tab
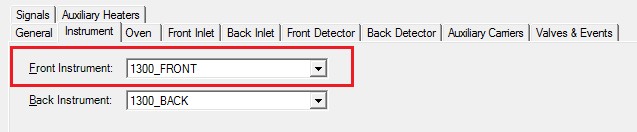
Figure 4: Instrument Configuration
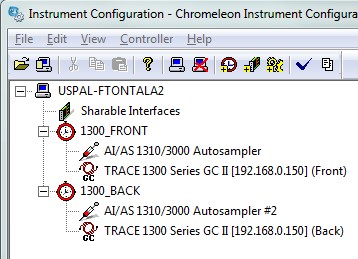
Figure 5: GC Washes
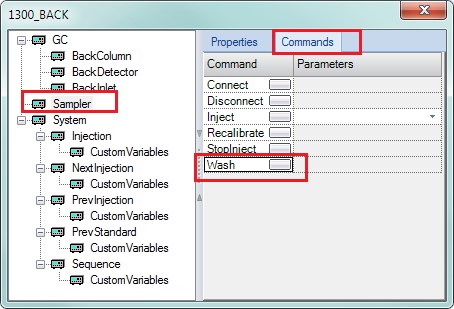
Figure 6: Dual Operation Properties
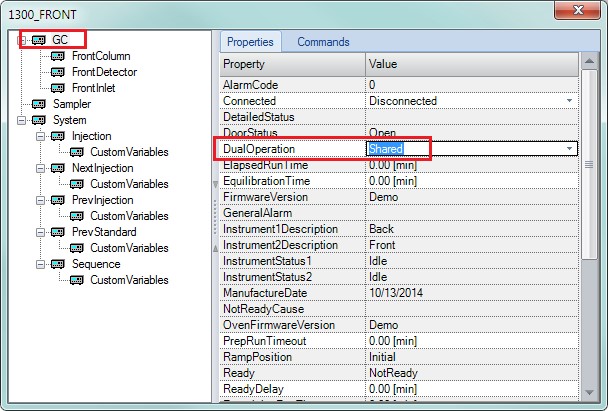
|
|
Step 3: Instrument Method Setup:
Front Instrument Method:
- Create an instrument method for the Front Instrument in the normal way.
- When the wizard completes, select the ‘Script Editor’ tab
- In the {Initial Time} section of the script, right-click and select ‘Insert Command’
- Choose the ‘GC.Sharable’ command, and set the value to ‘On’.
Back Instrument Method:
- Create an instrument method for the Back Instrument in the same way as previously done for the Front Instrument.
- The parameters for the Oven and any other shared components for the two instrument method must be identical.
- Be sure to insert the ‘GC.Sharable’ command, and set the value to ‘On’.
|
Figure 7: Instrument Method
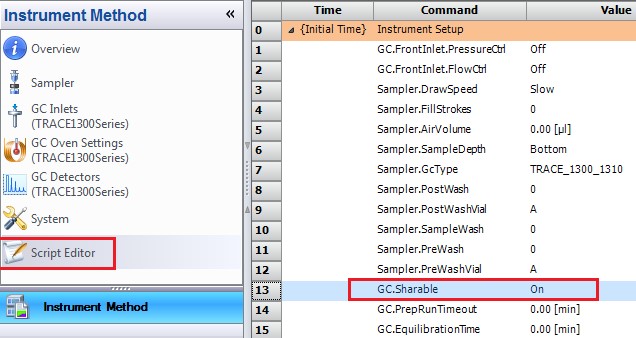
|
|
Step 4 : Sequence Setup
- Create two sequences – one for the Front GC, and one for the Back GC - as you normally would
- Be sure to use the appropriate instrument method for each sequence
- Important: Before staring the sequences, confirm that the GC is in ‘Shared’ mode
- The sequence state will become ‘Running’, but the GC will remain in Stand-by mode and no injection will occur
- Start the second sequence
- The sequence state will become ‘Running’, and both autosamplers will begin their injection cycle when the GC becomes ready.
|
|
Limitations
- Rebooting the PC and/or power-cycling the GC can cause the ‘Dual Operation’ property of the GC to be reset to ‘Front Only’. Always be sure to check the property before submitting Gemini mode sequences
- Because the two sequences are running on a shared GC, any hardware errors or actions that cause one sequence to abort will result in both sequences being aborted
- Gemini Mode is fully supported using the Chromeleon “SE for GC” license.