Manage Spectral Libraries
Libraries contain lists of compounds and related information and can be purchased or created from your own data. When you perform a correlation or multi-component search, the analysis compares your sample spectrum to compounds stored in the libraries you specify in your search settings.
Use the library manager to view information about your libraries and stored compounds and to create or delete libraries.
Create a new library
Create a new library to manage your spectral data and to search against your own measured data.
❖ To create a new library in the desktop interface
-
From the menu bar, select Identify > Library Manager.
-
In the Library Manager, select New Library.
-
Enter a name for the library and add any optional fields.
Optional fields are used when you add spectra to a library.
Name your library and customize optional fields in the New Library view.
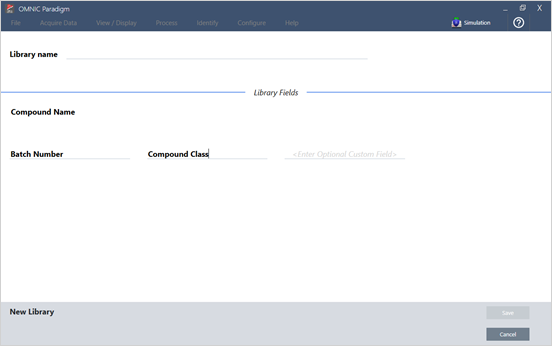
-
Click Save to create the new library.
Your new library is listed in the Libraries column of the library manager.
❖ To create a new library in the touchscreen interface
-
From the home screen, open the menu and select Library Manager.
-
Select New Library from the toolbar.
-
In the New Library view, enter a name for the library and add any optional fields.
Optional fields are used when you add spectra to a library.
Name your library and customize optional fields in the New Library view.
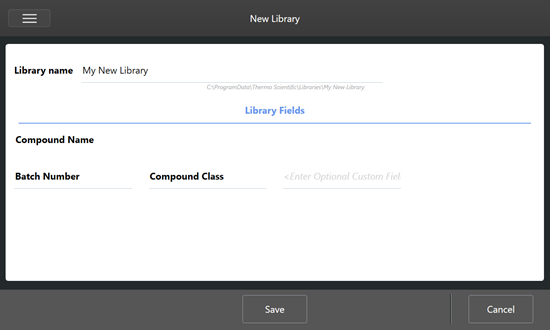
-
Touch Save to save your new library.
Add spectra to a library
Add spectra to a library to use your own sample data in other Search analyses.
❖ To add spectra to a library in the desktop interface
- In the spectral view, select the spectrum you want to add to a library.
-
To add more than one spectrum, select multiple spectra
-
Right-click the main spectra view and choose Select All to select all visible spectra.
-
Hold CTRL and select spectra in the main spectra view to select more than one spectrum.
-
-
- From the menu bar, select Identify > Add to Library to open the Add to Library view.
- Select the library you want to add the spectrum to from the list of libraries.
- Make any adjustments to the spectrum information and set a name for the compound. The default name will be the measurement name used when the sample was measured.
- Click Save. Your spectrum is now available in the library, and you can view it in the library manager.
❖ To add spectra to a library in the touchscreen interface
- In the spectral view, select the spectrum to add to a library. Hold CTRL and select to add a spectrum to your selection.
- Select Add to Library from the menu.
- In the Add to Library view, select a library from the Libraries column.
- Name the compound, specify any optional fields and touch Save. The spectrum will now be available in your selected library.
Extract Spectra from Libraries
Extract spectra from libraries to use them as references in your analyses or workflows. Extracted spectra are stored with your measurements in the database, but cannot be renamed, tagged, or exported.
Configure Your System
Extract spectra from libraries
Extract spectra from libraries to use them as references in your analyses or workflows. Extracted spectra are stored with your measurements in the database, but cannot be renamed, tagged, or exported.
❖ To extract a spectrum from a library
- Navigate to Library Manager.
- Select a compound to extract.
- In the toolbar, select Extract. A message confirms that the spectrum has been extracted successfully. View your measurements to find the extracted spectrum.
Delete libraries and compounds
When you delete a compound,that compound is no longer used in search analyses and is crossed out in the list of compounds. The index position of other compounds in the library is maintained.
You can delete or edit only the libraries that you have created. Commercial libraries and their compounds cannot be deleted.
Deleted libraries and compounds cannot be recovered.
❖ To delete a compound from a library
-
Using the Desktop interface
-
In the Library Manager, navigate to the compound you want to delete.
-
Right-click the compound and select Delete. In the dialog box, click Yes to confirm.
-
-
Using the Touchscreen interface
-
In the Library Manager, select to the compound you want to delete.
-
Touch Delete in the Spectrum pane.
-
❖ To delete a library
-
Using the Desktop interface
-
In the Library Manager, select the library to be deleted.
-
Click Delete in the toolbar, then click Yes to confirm.
-
-
Using the Touchscreen interface
-
In the Library Manager, select the library to be deleted.
-
Touch Delete in the main toolbar.
-
Add library locations
Use the Library Locations tab in Search Setup to specify additional library locations. This is useful if your libraries are stored in a shared location such as a network drive. After you add a location, you can use libraries in that location for Search, QCheck, and other analyses.
❖ To add a library location
- Using the desktop interface, open the Identify menu and select Search Setup.
- Navigate to the **Library Locations **tab.
- Click Add Location.
- Browse to the location of the additional libraries and click Open.
- Click Save.

